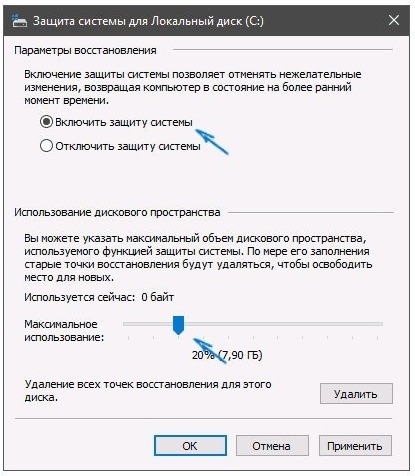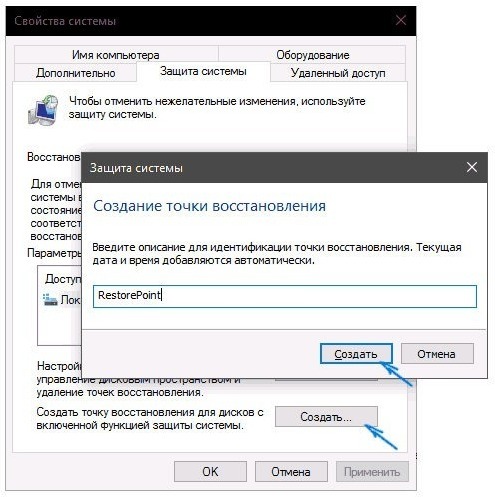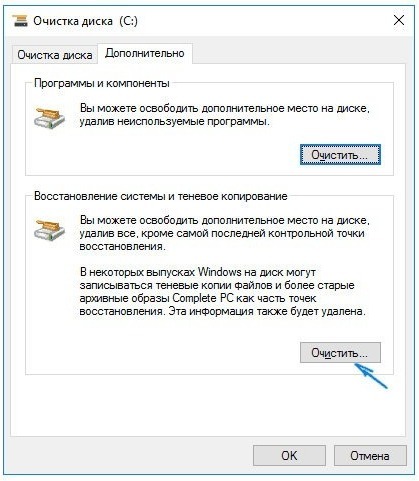В пользовательской практике с компьютерами происходят разные случаи. К примеру, бывает так, что после установки какого-либо софта ПК начинает работать некорректно – зависает, выдает ошибки и прочее. И как же в таком случае вернуться к исходной точке, если удаление софта не помогает или же удалить его невозможно? Ответ на этот и многие другие вопросы вы найдете ниже.
Содержание:
Для чего нужна точка восстановления операционной системы и как ее создать на Windows 10
Разработчики корпорации Microsoft оснастили свой самый популярный продукт Windows (в том числе, и Win 10) весьма полезной функцией, позволяющей пользователю сделать откат системы до определенного времени в прошлом. Это стало возможным благодаря точкам восстановления. О том, что это за фича и чем она может быть полезна, и пойдет речь.
Что такое точка восстановления и для чего она нужна
Как известно, установка различного софта или обновлений Windows 10 вносит изменения в файлы операционной системы. Однако иногда бывает так (особенно при использовании пиратского софта или нестабильных билдов программ), что приложения и обновления наносят вред Windows.
Логично, что, если доступ к пользовательскому интерфейсу при этом остался, то неплохо бы было сделать откат.
В этом и поможет ближайшая точка восстановления. Она позволяет откатить последние изменения и вернуть ОС к тому состоянию, в котором она была на момент создания точки восстановления.
Создаются такие точки либо вручную пользователем, либо автоматически посредством применения соответствующих настроек. Так, как же воспользоваться этой функцией?

В Windows OS есть полезнейшая функция — настройка точки доступа, которая позволяет в случае чего восстановить прежнюю версию, сохранив все данные
Где находится и как совершать возврат
Что касается конкретно Windows 10, то в этой ОС существует несколько путей восстановления системы.
Самый простой способ:
- Заходим в «Панель управления» (можно найти ее через Windows Search.
- Ищем и жмем «Восстановление», а затем «Запуск восстановления системы».
- После этого откроется мастер восстановления системы.
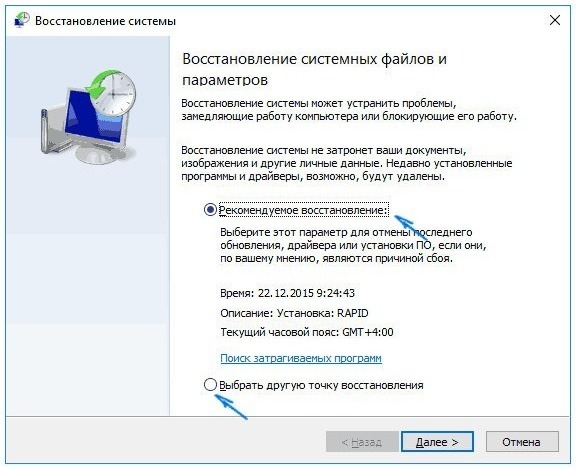
- Вы сможете выбрать из двух вариантов – «Рекомендуемое восстановление» или «Выбрать другую точку восстановления».
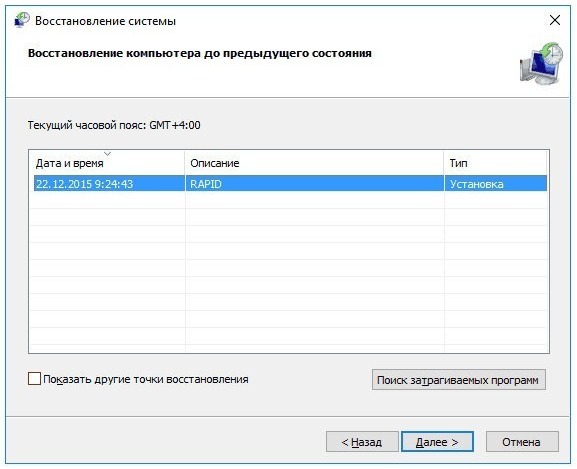
Использование функции позволяет избежать негативных последствий после таких распространенных ситуаций, как зависание и системные сбои в ПК
Первый вариант приведет к восстановлению с последней созданной автоматически точки восстановления. Второй вариант позволит выбрать любую другую точку, созданную вручную или автоматически.
Другой вариант является особенно эффективным, так как чаще всего приходится откатывать систему из-за того, что она перестает работать и хоть как-то реагировать на пользовательские действия.
В этом случае понадобится загрузочная флешка или диск восстановления.
При использовании съемного носителя на втором экране программы установки можно будет выбрать «Восстановление системы», а затем действовать, как описано выше.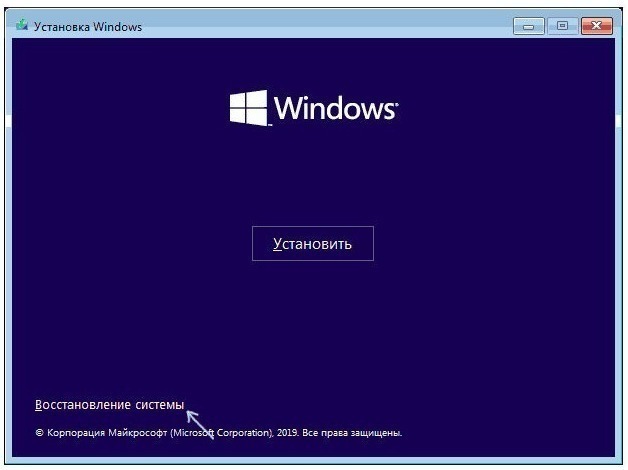
К слову, мастер восстановления системы доступен и через командную строку.
Для этого в ней нужно ввести rstrui.exe.
Создание новой точки восстановления на Виндовс и ее дальнейшая настройка
Microsoft за многие годы развития Windows предусмотрела многие полезные опции, в том числе возможность самостоятельного создания точки восстановления.
По умолчанию, в нормальном состоянии Windows точки восстановления создаются периодически автоматом, в частности, перед установкой софта/обновлений. Однако по разным причинам может потребоваться самостоятельно создать точку восстановления или удалить ее.
Настройка система восстановления
Итак, перед тем, как предпринимать какие-либо шаги по созданию/удалению точек, нужно зайти в настройки восстановления системы.
Для этого требуется:
- Открыть «Пуск», «Панель управления» (изменить вид на «Значки») и выбрать «Восстановление».
- Перейти в раздел «Настройка восстановления системы».
- В появившемся окне видим вкладку «Защита системы», переключаемся на нее.
- Если на нужном диске отключена защита системы, то нужно ее включить, кликнув по нему мышкой и нажав «Настроить», а затем выбрав «Включить защиту системы».
- Также можно выбрать объем дискового пространства, который будет выделен под хранение точек восстановления системы: чем больше места вы выделите, тем больше точек сможет храниться. При заполнении пространства старые точки удаляются, заменяясь новыми.
Как создать — пошаговый алгоритм
Ситуации, когда может понадобиться создать точку восстановления системы могут быть разными. К примеру, если в нужный момент (перед установкой какой-нибудь серьезной программы, влияющей на работу ОС, или драйвера, например) точка не создалась автоматически, а вы желаете обеспечить «пути отхода».
Сделать это проще простого.
Для этого нам понадобится то же окно и уже знакомая нам вкладка «Восстановление системы».
Спустя время новая точка будет создана и станет доступна.
Удаление старых точек
Удаление точек восстановления, чаще всего, нужно для очистки дискового пространства. В Windows 10 предусмотрена возможность удаления всех точек сразу. Чтобы удалить конкретную, придется воспользоваться сторонним софтом.
Итак, чтобы удалить все точки, нужно:
- Открываем то же окно настройки «Защиты системы»
- Выбираем нужный диск.
- Нажимаем «Настроить»
- Жмем «Удалить».
Также существует способ удаления точек восстановления с помощью стандартной утилиты очистки диска.
Чтобы вызвать ее:
- Откройте «Выполнить» комбинацией Win+R, введите cleanmgr и нажмите Enter.
- В появившемся окне перейдите на вкладку «Дополнительно».
- Затем нажмите очистить под полем «Восстановление системы и теневое копирование».
Для удаления конкретной точки восстановления потребуется CCleaner.
В программе нужно:
- Открыть «Инструменты» > «Восстановление системы».
- Выбрать точки восстановления, от которых нужно избавиться.
- Запустить процесс удаления.
Как видите, ничего сверхъестественного делать не придется. Зато потратив всего несколько минут своего времени, вы гарантируете откат до исходного состояния системы, в случае если последняя даст сбой, тем самым обезопасив свои данные и труд.