Сегодня формат PDF пользуется очень большой популярностью, позволяя хранить, пересылать и редактировать документы в электронном виде. Квитанции, договоры, турпакеты, сметы, инструкции по эксплуатации, анкеты-заявления – все это пакуется в PDF, который является универсальным стандартом, поддерживаемым абсолютным большинством мобильных и стационарных приложений.
Содержание:
Как быстро удалить лишние страницы из файла формата PDF
Аббревиатура PDF расшифровывается как Portable Document Format, подразумевая открытый электронный формат документов межплатформенного типа. Обычно его использование сводится к пересылке и сохранению табличных и текстовых документов, а также к редактуре, которая предполагает не только правку, но и удаление отдельных фрагментов/страниц. И вот тут-то и «спотыкается» большинство неопытных пользователей, которые не имеют ни малейшего понятия о том, как справиться с этой, казалось бы, элементарной задачей.

С помощью бесплатных онлайн-сервисов
На самом деле в случае с PDF-страницами, которые оказались лишними, все действительно не так просто. Редактура в этом электронном формате сильно отличается от любого приложения из привычного всем пакета Office. Тем не менее, задача решаема, причем наименьшими усилиями, ведь сегодня на сетевых просторах предлагается множество онлайн-программ, с помощью которых можно будет легко отредактировать документ, удалив из него все лишнее.
При этом воспользоваться таким ПО можно совершенно бесплатно, а во многих случаях можно обойтись даже без регистрации, придерживаясь приведенной разработчиками инструкции. И вот краткий перечень таких программ с описанием алгоритма их применения:
- PDF Candy. Для удаления лишних страниц из PDF, необходимо добавить или перетащить файл в окно отрывшегося интерфейса, ввести номера ненужных страничек и кликнуть по команде «Удалить». После проведенной процедуры все, что останется пользователю – это просто заново скачать уже отредактированный файл.

- SmallPDF. При использовании этой программы перенос файла в поле редактора осуществляется вручную, после чего выполняется удаление каждой отдельной странички. Для этого необходимо просто наводить на них курсор, кликать по иконке, изображающей корзину, и выбирать опцию «Применить изменения». Сохранение отредактированного документа производится автоматически, после чего выполняется его скачивание. Кроме того, в этой онлайн-программе есть возможность работы сразу с несколькими PDF-файлами. Можно одновременно или поочередно перетянуть необходимые документы, приступая к их редактированию сразу после того, как отобразятся все страницы.
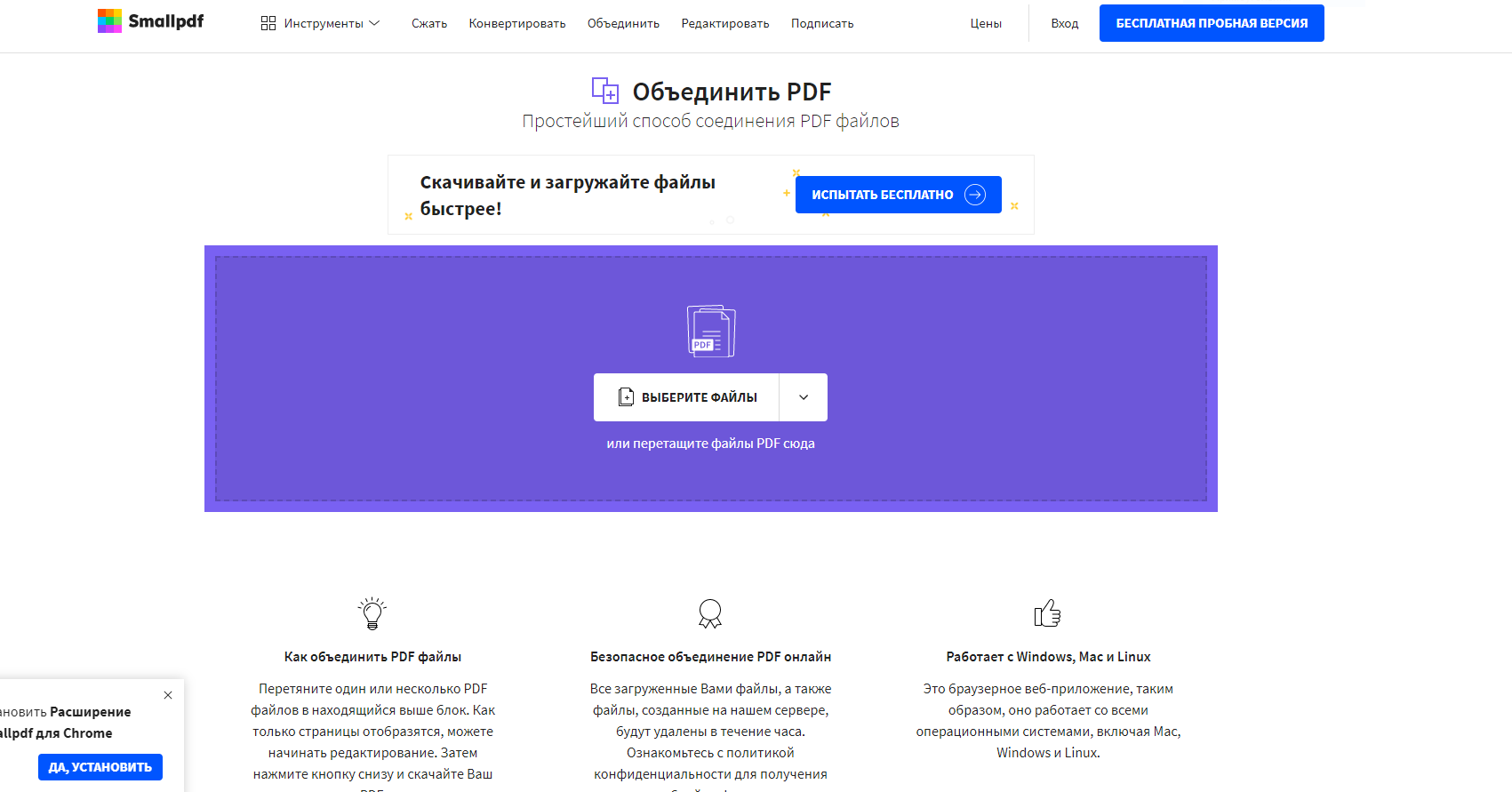
- PDF 2 GO. Редактирование электронной документации в этом приложении мало чем отличается от алгоритма в вышеописанных программах. Так, достаточно просто загрузить нужный файл в расположенное по центру окно, кликнуть по расположенной слева миниатюре и выбрать нужный инструмент для внесения изменений или удаления.
Примечательно, что этот редактор является одним из самых лучших, предлагая множество самых разнообразных опций для усовершенствования текстового файла, начиная с изменения типа шрифта, его размера и цвета и заканчивая обрезкой, копированием, дополнением и даже рисованием.
Что касается сохранения видоизмененного файла, то оно осуществляется двойным кликом по виртуальной команде «Сохранить».
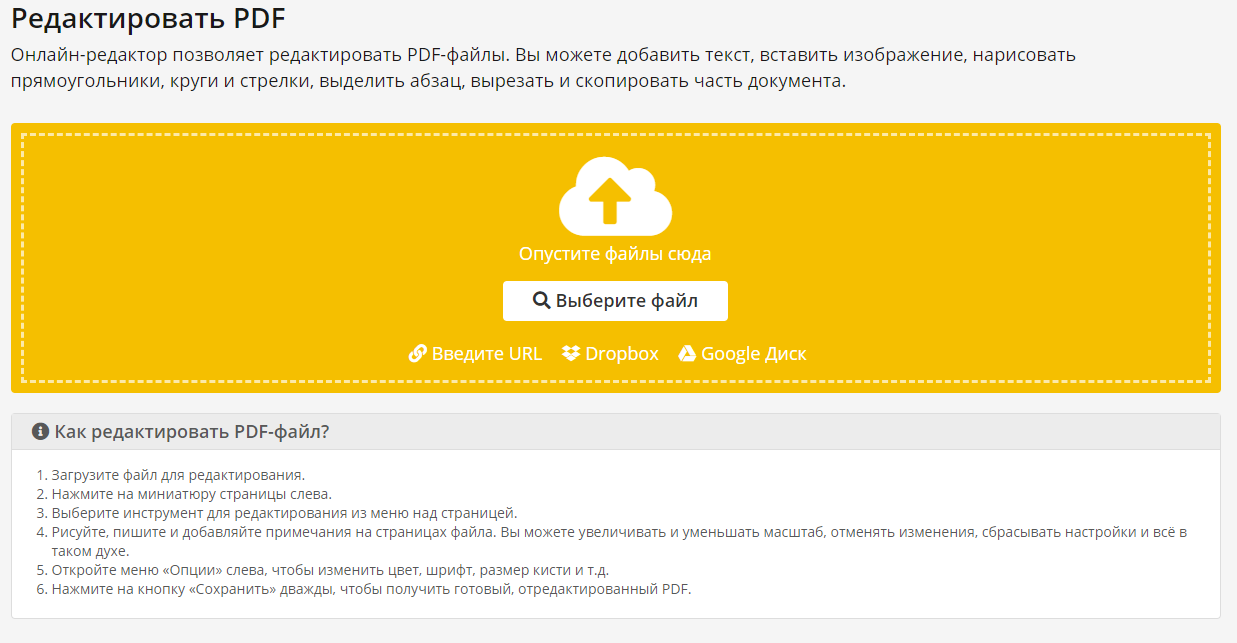
Стоит отметить, что подобные сервисы вызывают доверие далеко не у всех пользователей. И первая причина подобных сомнений заключается в том, что есть опасения по поводу возможного воровства важной документацией другими пользователями или самими разработчиками. Но на самом деле поводов для переживания не так уж много, ведь все пропущенные через сервис файлы удаляются из него в автоматическом режиме и в кратчайшие сроки, редко выходящие за пределы 1 часа. Кроме того, всегда есть возможность заранее ознакомиться с политикой конфиденциальности, актуальной для конкретного сервиса.
Если же рассматривать вопросы совместимости, то такие онлайн-программы в абсолютном большинстве случаев поддерживаются любыми платформами. Они работают и на «яблочных» операционках macOS, и на Windows от Microsoft, и даже на самой примитивной Linux.
Кнопка «Удалить»
Если по какой-то причине пользователь не захочет применять ни одно из описанных выше ПО, то всегда можно воспользоваться встроенными инструментами. И поскольку на повестке дня стоит вопрос об удалении лишних страниц, то, прежде всего, речь пойдет о команде «Удалить», воспользоваться которой можно будет, придерживаясь следующего алгоритма действий:
- В первую очередь необходимо перейти по пути «Инструменты – Систематизировать страницы». При этом сам набор инструментов будет отображаться на дополнительной панели, тогда как в области документа можно будет наблюдать миниатюры всех содержащихся в нем страничек.
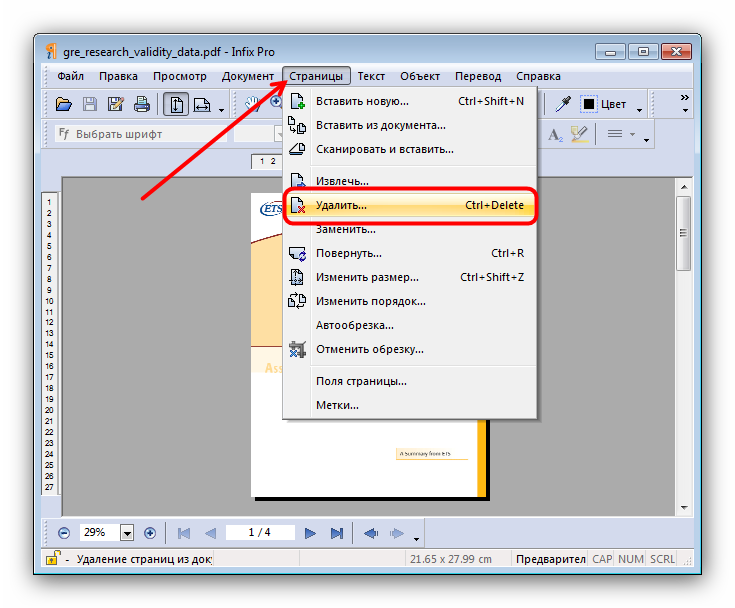
- Далее необходимо обозначить диапазон тех страниц, которые подлежат удалению с последующим подтверждением посредством клика по виртуальной клавише «OK». При этом можно фильтровать выделение, выбирая одни только четные/нечетные или книжные/альбомные страницы. Представляется возможным также постраничное обозначение и выделение сразу всех страниц.
- После того как выбор необходимых страниц будет сделан, нужно воспользоваться дополнительной панелью управления, кликнув по инструменту «Удалить» и подтвердив эту команду.
Следует отметить, что после нажатия клавиши «OK» отыграть все назад будет невозможно, поскольку данное действие не имеет обратной силы.
Кроме того, при выделении всех страниц полное удаление остается невозможным, поскольку в файле должна оставаться хотя бы одна страничка, иначе логичнее будет удалить весь документ сразу.
Миниатюра страниц
Удаление лишних страниц можно производить не только с помощью дополнительной вкладки, но и через миниатюрное постраничное изображение. Сделать это можно следующим способом:
- Как и в предыдущем случае, необходимо перейти к опции «Систематизировать страницы», после чего начнут отображаться миниатюры содержащихся в файле листов.
- Далее осуществляется выделение страницы во вкладке с миниатюрами и клик по корзине для удаления.
- Возможен еще один вариант удаления, который подразумевает нажатие и удерживание нескольких страниц с дальнейшим выбором всего ненужного и отправкой его в корзину.
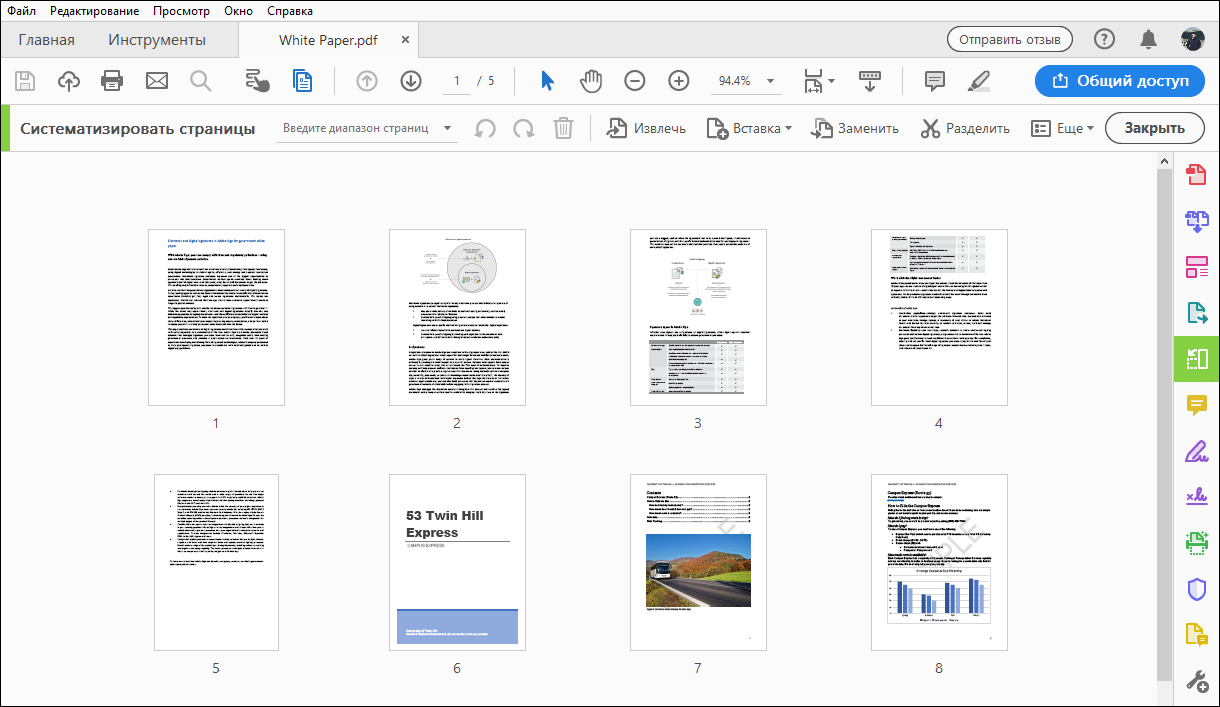
Как видно, ничего сверхъестественного удаление фрагментов из PDF-файлов не представляет. Мало того, во всех описанных методиках проглядывается практически один и тот же алгоритм, на котором даже начинающий пользователь быстро набьет руку.
Как добавить в PDF новые страницы
Разобравшись с постраничным или групповым удалением, имеет смысл ознакомиться и со всеми доступными на сегодняшний день способами добавления страниц в PDF, поскольку такая операция также является довольно востребованной. И, как показывает практика, сделать это можно двумя методами.
Объединение файлов PDF через онлайн-редактор
Первый способ заключается в объединении разных PDF-файлов в общий, для чего лучше всего воспользоваться упомянутым выше онлайн-приложением SmalPDF. Что касается дальнейших действий, то выполняются они в соответствии со следующей пошаговой инструкцией:
- Для начала необходимо перетащить в центральное окошко все файлы PDF, отдельные страницы которых подлежат дальнейшему объединению в общий документ.
- Приступать к редактированию можно будет только после того, как отобразятся миниатюры страниц добавленных документов. Далее достаточно просто выделить ненужные странички и отправить их в виртуальный утиль, в результате чего в области просмотра останется только актуальная для пользователя информация, которую можно рассортировать по порядку, изменив нумерацию страниц.
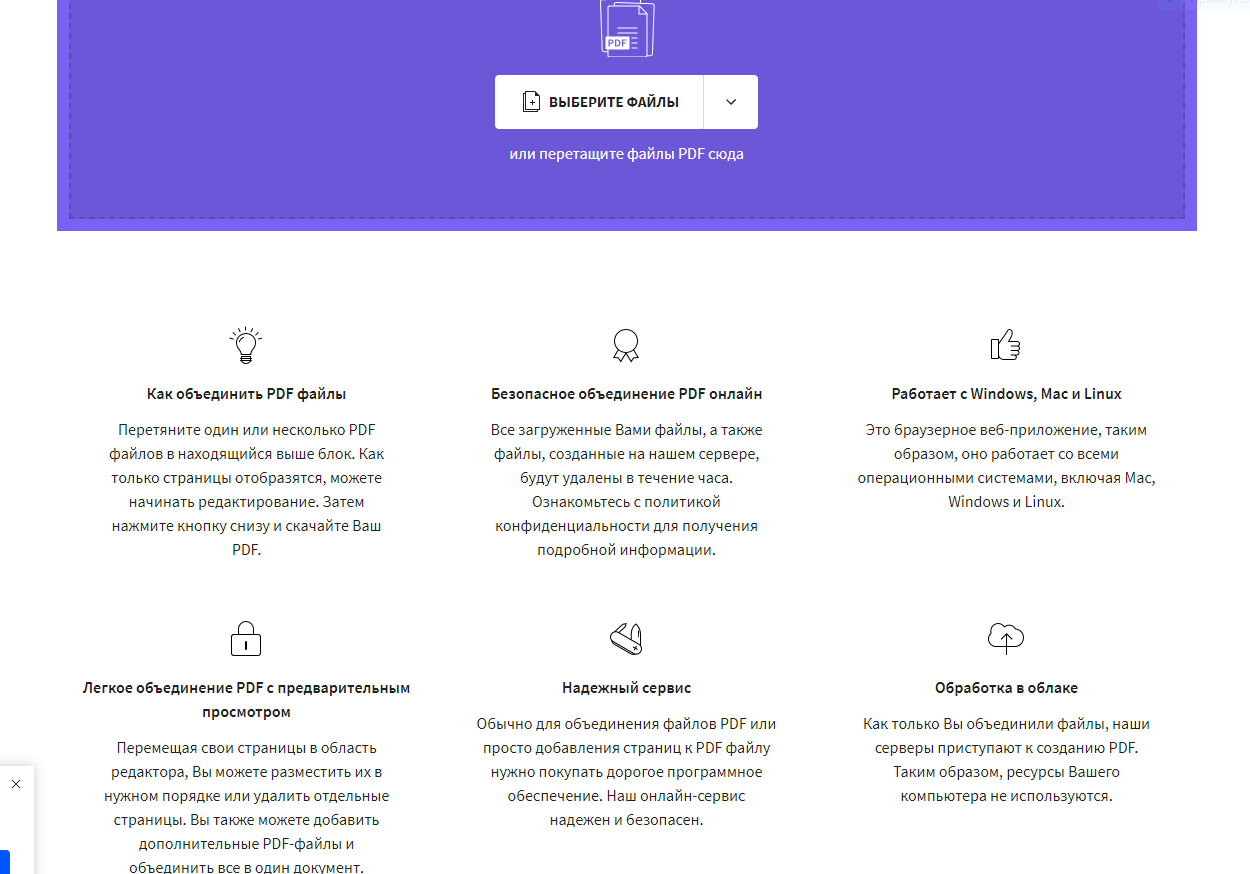
- По завершении работы необходимо кликнуть по расположенной внизу кнопке загрузчика, чтобы скачать отредактированные в общий файл документы.
То есть, налицо все тот же принцип удаления, использование которого поможет убрать все ненужное из любого количества файлов, объединив их в одно целое, если, конечно, это необходимо.
Замена миниатюр
Заменить странички можно и с помощью миниатюр, позволяющих справляться с поставленной задачей без сетевых программных утилит. Для этого понадобится выполнить следующие действия:
- Прежде всего, необходимо открыть файл со страницами, подлежащими замене, после чего нужно перейти ко второму документу-донору соответствующего формата.
- Далее осуществляется переход к панели миниатюр, где выбираются все странички, которые хочется использовать для замены в дальнейшем. В этом случае выделения проставляются посредством нажатия и удерживания клавиши Shift на клавиатуре или же старой доброй Ctrl.
- Следующий этап предполагает выбор необходимых миниатюр посредством их выделения в прямоугольную область.
- Сам перенос осуществляется на заведомо открытую панель «Страницы» с помощью Shift , Ctrl или Alt.

Следует отметить, что при проведении совместной редактуры сразу нескольких файлов внесенные изменения будут отображаться везде, что может быть удобно или, наоборот, неудобно для пользователя. В последнем случае имеет смысл заранее скопировать и переименовать документ, который должен остаться без правок.
Процесс удаления и добавления новых страниц в документ PDF кажется сложным только на первый взгляд. Основная причина, по которой пользователи теряются перед задачей добавить либо удалить лишние страницы, кроется в отличии интерфейса Portable Document Format от привычного всем текстового редактора Word. Но, по сути, редактировать текст в файлах с расширением PDF совсем несложно.


