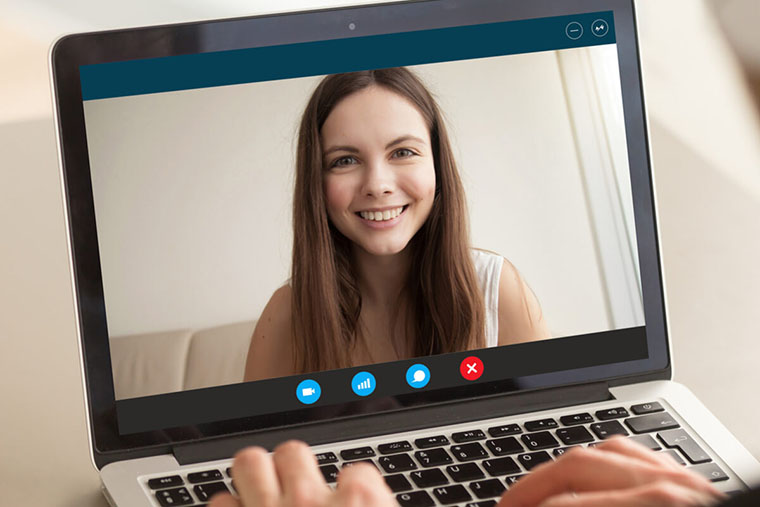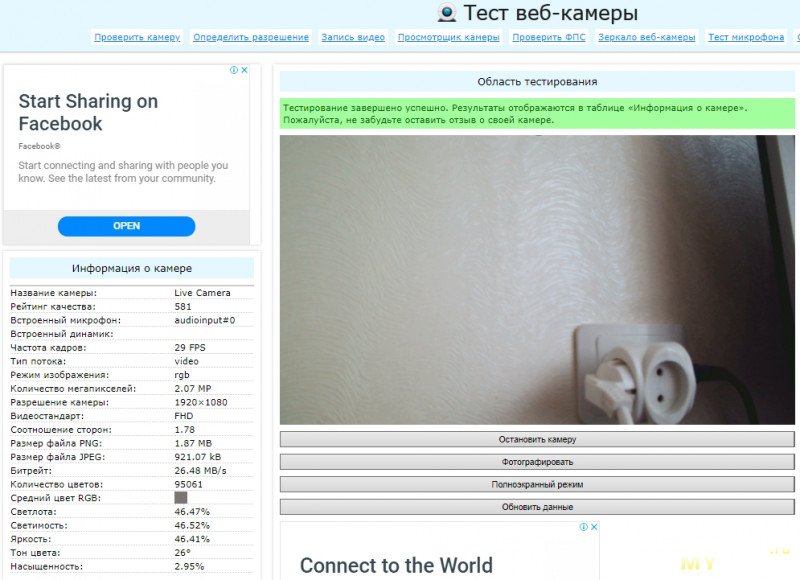Новая техника тестируется сразу после покупки. В этом случае есть шанс обнаружить неисправности устройства в течение 14 дней, когда в соответствии с законом о защите прав потребителей, еще можно вернуть товар продавцу.
Тем временем, многие владельцы новеньких ноутбуков забывают о важности проверки состояния камеры. А ведь это важная комплектующая любого лэптопа, особенно в условиях современного мира, в котором так популярна видеосвязь, широко используемая как в повседневной жизни, так и для введения деловых переговоров.
К счастью, существует несколько способов, позволяющих проверить камеру онлайн за считанные минуты. О них и пойдет речь.
Содержание:
Самые простые способы проверки веб-камеры и микрофона на ноутбуке онлайн
Проверка веб-камеры – лёгкая процедура, которая в большинстве случае выполняется с помощью дополнительных утилит. Однако скачивать ничего лишнего не придётся, поскольку все программы можно использовать в дальнейшем для видеосвязи.
С помощью мессенджеров
Skype – не только одно из самых популярных приложений для видеосвязи, но и отличный способ для проверки работоспособности вебки. Радует и то, что Skype есть практически в каждом ПК.
Для проверки устройства с помощью этого мессенджера необходимо:
- Открыть приложение и войти в персональный аккаунт либо зарегистрироваться в системе, согласно подсказкам.
- Перейти по пути «Настройки» — «Основные».
- Во вкладке «Настройки видео» кликнуть на «Настройки веб-камеры».
- Оценить качество транслируемого изображения.
В случае необходимости, устройство можно настроить меняя параметры яркости, контрастности и других характеристик.
Проверить камеру можно и с помощью любого другого мессенджера, поддерживающего видеосвязь. Для этого достаточно просто набрать знакомого и оценить картинку.
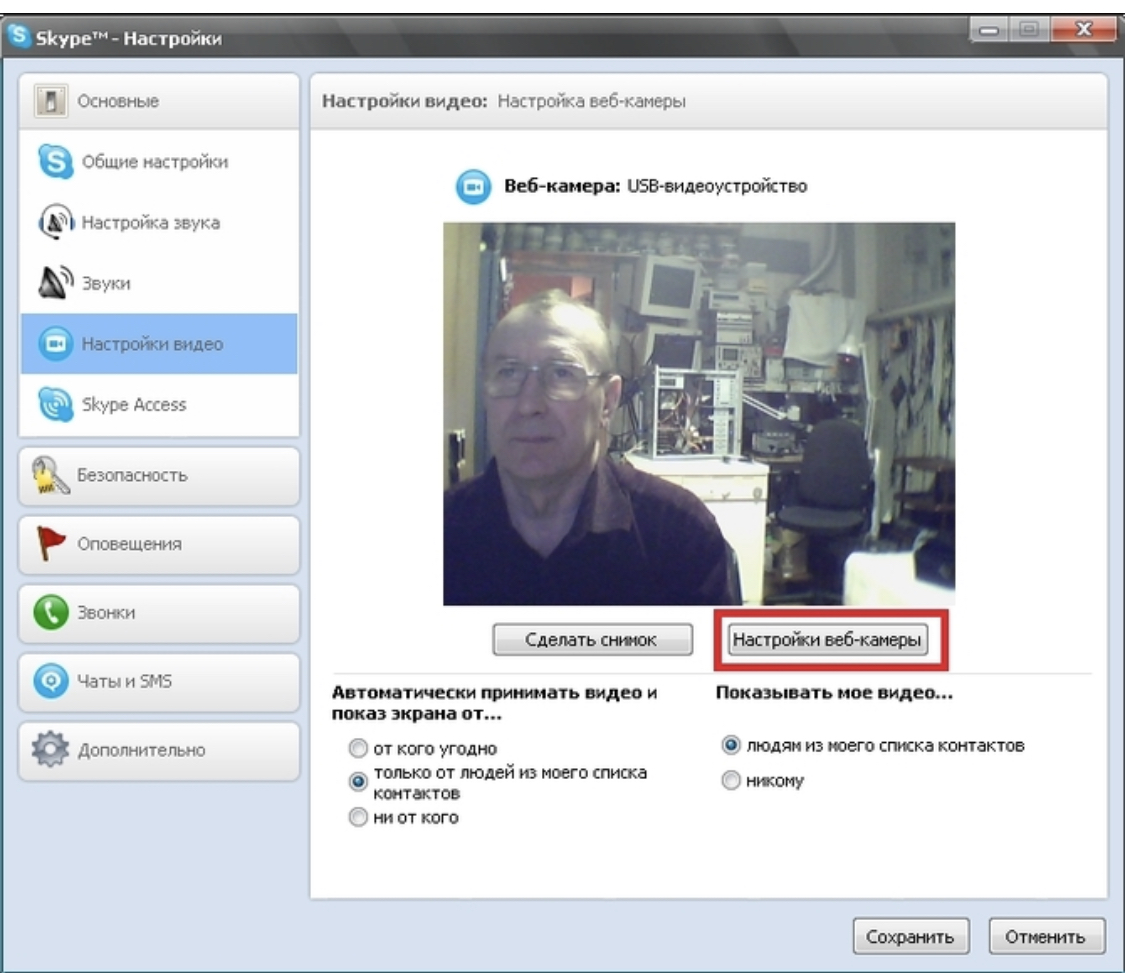
Самый простой способ проверить исправность камеры на новом устройстве заключается в том, чтобы запустить любой установленный на нем по умолчанию мессенджер и попробовать кому-нибудь позвонить. То же самое можно сказать и про интегрированный микрофон – качество звука проверятся аналогичным предыдущему методом
Через Microsoft Silverlight для Windows 7, 8 и 10
На большинстве компьютеров, работающих на ОС Windows, начиная с 7-й версии, предустановлена программа Microsoft Silverlight. С ее помощью можно легко протестировать как интернированную, так и подключенную через USB веб-камеру.
Чтобы убедиться в работоспособности устройства:
- Найдите через системный поиск утилиту.
- Откройте вкладку «Веб-камера и микрофон».
- Оцените качество изображения по небольшому монитору в левой части экрана.
Программа позволяет оценить не только работоспособность камеры, но и исправность, а также уровень громкости микрофона.
Без доступа к Интернету
Если доступа к интернету нет, как и предустановленной утилиты от Microsoft, осуществить проверку вебки все равно возможно. Для этого на компьютере должна быть установлена программа WebCam On-Off, работающая и без доступа к интернету.
Приложение не требует установки, и запускается прямо из папки.
Состоит всего из одного окна, и трёх клавиш. И даже если пользователь не знает английского, с программой все равно вполне реально разобраться. Для этого достаточно просто нажать на кнопку «WebCam», после чего на мониторе появится изображение с устройства.
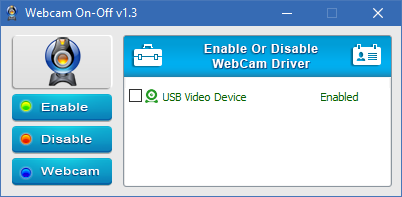
Существует надежный способ проверки исправности интегрированных в ПК устройств, использование которых не предполагает обеспечения устойчивого интернет-соединения. Среди них приложение WebCam On-Off, доступное всем без исключения
Лучшие тест-приложения для камеры ноутбука онлайн
Если мессенджеры не используются, все равно необходимо протестировать камеру, тем более что для этого есть множество онлайн-приложений, позволяющих осуществить задуманное.
Лучшие тестовые программы, работающие в сети:
- WebCamTest. Позволяет быстро проверить устройство всего в несколько кликов.
Достаточно просто перейти на сайт, и разрешить ему доступ к камере.
И если все подключено и работает правильно, на мониторе появится изображение, на котором можно будет себя увидеть.
- IObit. Бесплатно, быстро и просто проверяет камеру и это ПО. Разрешите платформе доступ к устройству, чтобы убедиться в его работоспособности. Сайт не записывает данные, полученные с вебки. Все происходит в онлайн режиме, с соблюдением конфиденциальности пользователя.
- Webcammictest. При открытии платформы, нажмите на клавишу «Проверить веб-камеру», и разрешите доступ к ней. Появление на экране собственного изображения говорит о том, что устройство работает правильно. Тест-приложение также позволяет отцентровать камеру, сфокусировав ее на середине экрана.
- Toolster. Англоязычная платформа с интуитивно понятным интерфейсом. Работает по аналогии с другими тестерами, запуская проверку сразу после дачи разрешения доступа к устройству.
Работает бесплатно, не требуя установки дополнительного софта на компьютер.
- OnlineMicTest. Для использования необходимо открыть сервис и кликнуть на значок «Play», что изображён на чёрном экране. Сервис потребует доступ к записывающему устройству, и сразу после его получения начнет проверку.
С помощью онлайн приложений для тестирования можно быстро и бесплатно проверить любую вебку, вне зависимости от ее вида, модели и конфигурации. Тест-приложения не требуют установки дополнительного софта, будучи максимально простыми в использовании. Всего пара кликов, и процедура проверки будет завершена.
А если оборудование не работает?
Иногда использования только одного инструмента для проверки оказывается недостаточно. Так, в случае выявления неисправности вебки, придётся приступить к решению проблемы.
В первую очередь нужно найти причину поломки, и только потом переходить к ее ликвидации.
Так, некоторые ноутбуки имеют встроенные шторки, позволяющие закрывать объектив. Убедитесь, что она находится в положении «On». И если так и есть, то попробуйте перезагрузить ноутбук, ведь это универсальный способ устрашения неисправностей, возникающих на фоне системных сбоев.
Кроме того, можно случайно выключить камеру. Для этого на клавиатуре есть специальная клавиша, нажатие на которую деактивирует устройство. Иногда к аналогичному результату приводит нажатие определённой комбинации клавиш. К примеру, на некоторых моделях ASUS видеокамеру можно деактивировать с помощью «Fn + V».
На Lenovo эту функцию выполняют кнопки «Esc + Fn». Комбинации могут отличаться, в зависимости от модели устройства. Узнать всю информацию можно в инструкции по эксплуатации лэптопа. Как вариант, ее можно найти онлайн на официальном сайте производителя.

Нередки ситуации, когда неисправность оказывается ложной, будучи обусловленной закрытыми шторками или же банальным выключением устройства из-за случайно набранной комбинации горячих клавиш. Для деактивации последней, необходимо использовать кнопу Fn с другими символами, актуальными для вашего ПК, или произвести включение камеры вручную, перейдя в настроечное меню
Некоторые ноутбуки оснащены специальными приложениями для управления отдельными комплектующими. Подобные утилиты также имеют функцию активации/деактивации камеры. Проверить статус можно в самой программе.
Как правило, они имеют довольно простой для понимания софт.
Самой распространённой причиной неисправности составляющих является отсутствие необходимых драйверов. В Windows 10 система устанавливает драйвера автоматически, но не всегда верно. Убедиться в соответствии можно самостоятельно.
Для этого:
- Перейдите в диспетчер устройств.
- Найдите раздел «Устройства обработки изображения» и кликните по нему.
- Наведите курсор на камеру и кликните по ней правой кнопкой мыши для открытия сведений.
- Откройте вкладку «Драйвер» и проверьте наличие кнопки «Отключить».
- Если вместо отключения будет доступна клавиша «Включить», нажмите на неё.
В ситуациях, когда возле камеры стоит восклицательный знак, необходимо обновить или переустановить драйвер.
При этом настоятельно рекомендуется скачивать системные файлы исключительно на официальном сайте производителя лэптопа, иначе можно наткнуться на вирусное ПО или несоответствие драйвера установленной на ПК платформе.
Иногда причиной неисправности становятся проблемы в аппаратной части ноутбука. В таком случае вернуть камеру к жизни смогут только профессионалы.
Интегрированная веб-камера – проста в использовании, а ее запуск не требует дополнительных знаний. Как правило, достаточно какого-нибудь одного приложения для видеосвязи, чтобы протестировать исправность комплектующей, поэтому однозначно не стоит пренебрегать проверкой, которая займет считанные минуты.