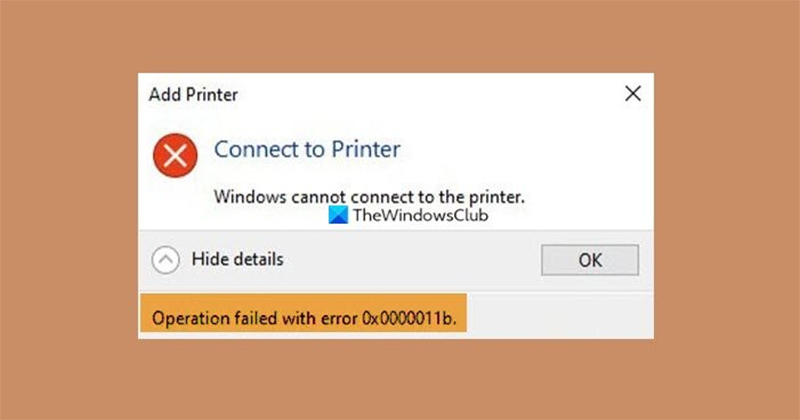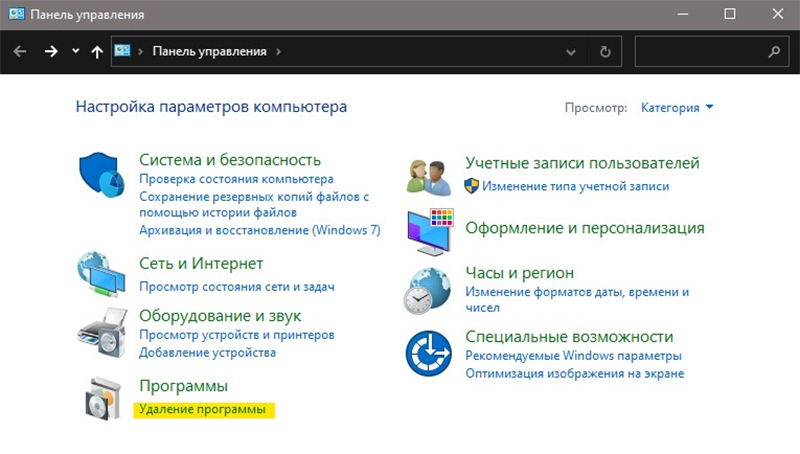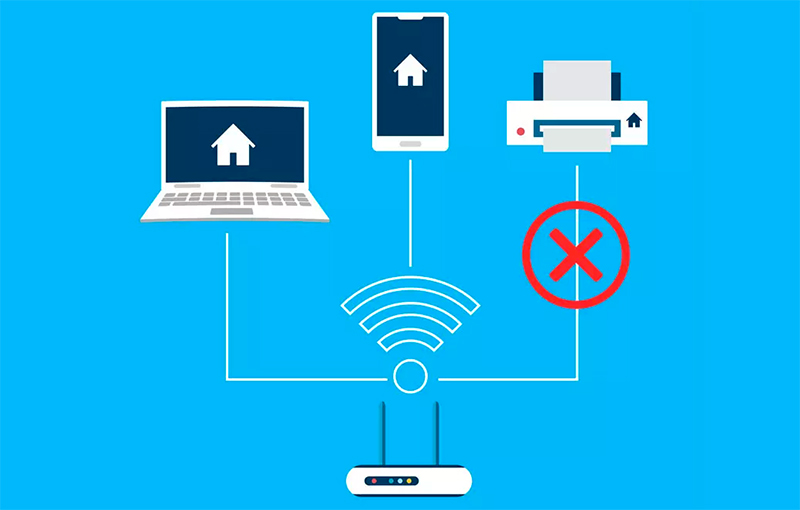После выхода обновления Windows 10/11 от 15.09.2021 года, при попытке отправить по сети на печать какой-либо документ, пользователи нередко сталкивается с невозможностью выполнить желаемое действие. Причиной является ошибка подключения сетевого принтера 0x0000011b. Хотя вскоре Microsoft выпустила дополнительные патчи, призванные устранить неисправность, баг не всегда исчезает даже после апдейта. Дело в том, что «заплатка» не активирует ключ автоматически в системном реестре, а требует дополнительных действий.
Содержание:
Почему выходит ошибка подключения принтера 0x0000011b
После многочисленных жалоб на сбои подключения устройств по сети, компания Microsoft выпустила новое обновление системы, призванное устранить проблемы уязвимости диспетчера печати. Апдейт KB5005565 повысил уровень аутентификации RPC и попутно убрал большую часть багов ОС Windows. Но разработчикам не удалось полностью избавиться от ошибок. Кроме этого, вмешательство в TPC и внесение изменений в системный реестр, в частности — в значение параметра RpcAuthnLevelPrivacyEnabled, привело к появлению новых неполадок.
После загрузки апдейта при попытке распечатать документы приходит оповещение о том, что в ходе операции произошла ошибка подключения принтера 0x0000011b. Чаще всего проблему обнаруживают сотрудники небольших организаций и пользователи домашних локальных сетей. Разработчики отмечают, что у сталкивающихся с неполадками отсутствует или некорректная настройка Kerberos в домене Windows.
Внимание!
Чаще всего ошибка возникает из-за наличия конфликта оборудования. Он происходит, когда на одном из устройств установлен протокол, а на другом — нет.
Не удается подключиться к принтеру 0x0000011b при разных версиях Windows
В случае, если проблема возникла из-за конфликта оборудования, необходимо установить обновления системы на оба устройства. Сделать это можно следующим образом:
- Открывают меню «Пуск» (или вызывают его нажатием сочетания клавиш «Win+R»).
- Находят в реестре раздел «Центр обновлений».
- В случае, если отсутствует всплывающее окно с уведомлением о необходимости обновления системы, инициируют поиск, кликнув на активную ссылку «Проверить наличие».
- После завершения проверки нажимают на «Скачать и установить».
Внимание!
Устранить баги версии KB5005565, вызывающей ошибку 0x0000011b при установке принтера по сети, реально с помощью исправленного обновления. Скачать его напрямую можно в каталоге апдейтов от Микрософт: catalog.update.microsoft.com.
Как наладить на Windows 7
Чтобы устранить баги системы, надо установить на ПК исправленную версию программных кодов. Тем, кто пользуется ОС Windows 7, а также Windows 7 SP1 (Server 2008 R2), необходимо дополнительно активировать подписку на программу Extended Security Updates, требующуюся после того, как Microsoft официально прекратил поддержку «семерки». Далее надо в Центре обновлений скачать апдейт KB5005563.
Как наладить на Windows 8
Для пользователей Виндовс 8, 8.1 и Server 20012 R2 существует свой ключевой файл обновлений для исправления багов системы и устранения неисправностей при установке сетевого принтера. Им необходимо скачать апдейт с кодом KB5005613 и KB5005627. Это должно помочь избавиться от появления ошибки 0x0000011b.
Как наладить на Windows 10
Для пользователей, на чьих ПК стоит Виндовс 10, есть несколько обновлений. Компания Microsoft выпустила патчи для разных версий «Десятки».
| Модификация Windows 10 | Файл |
| 2004. 20H2 и 21H1 | KB5005565 |
| 1909 | KB5005566 |
| 1809 и LTSC | KB5005568 |
| Server 2019 | KB5005030 |
Также для Windows 10/11 можно скачать последние апдейты KB5006670, KB5006672, KB5006673. Поиск софта реально запустить автоматически или загрузить файлы для установке в каталоге на официальном сайте Microsoft.
Что делать, если ошибка 0х0000011b возникла при печати
Установка обновлений не всегда решает проблему. Иногда неполадки могут возникать из-за конфликта оборудования. Это происходит, если в сеть завязаны несколько устройств с разными версиями ОС, когда запрос на отправку документа идет с ПК с Windows 7, а принтер привязан к компьютеру у с Windows 10 или 11.
Если даже после апдейта системы сетевой принтер по-прежнему не работает, существует несколько способов устранения неисправности. Самым простым будет решение удалить обновление Windows 10 KB5005565, вызывающее возникновение багов. Для этого действуют по следующему алгоритму:
- Открывают через меню «Пуск» или с помощью комбинации «Win+R» «Панель управления».
- Выбирают вкладку «Программы» и переходят к разделу «Удаление».
- Нажимают «Просмотр обновлений».
- Находят последние установленные, после которых стала появляться ошибка 0х0000011b. Кликают правой кнопкой мыши и выбирают «Удалить».
- Выходят из «Панели» и перегружают компьютер.
Внимание!
Из-за отсутствия обновлений система становится уязвимой. Поэтому решение с удалением апдейта является временным. Его применяют, когда необходимо срочно распечатать документ.
Более сложное, но надежное решение — изменить параметры реестра CVE-2021-1678, что позволит только избавиться от ошибки. Однако при этом также не решаются проблемы уязвимости, в частности — от подмены очереди «Диспетчера печати». Тем не менее, способ также является эффективным, когда не печатает принтер. Действуют следующим образом:
- Открывают меню «Пуск». В поисковую строку вводят команду «regedit», нажимают «Enter».
- Открывают директорию «HKEY_LOCAL_MACHINE», переходят в папку «System», и далее последовательно проходят путь «CurrentControlSet\», «Control», «Print».
- В последнем каталоге находят строку «RpcAuthnLevelPrivacyEnabled\». Или создают при отсутствии новый DWORD 32-разрядный. Дважды щелкают по параметру и вводят значение «0».
После всех манипуляций выходят из раздела и перегружают ПК. Данный способ актуален для Windows 10 и 11 в случае, если в сети присутствует устройство с Windows 7 x64 разряда.
Третий способ, позволяющий наладить печать и, в то же время, избежать уязвимостей — установить драйвер для проблемного принтера, добавив его в локальный порт.
Для этого действуют по следующей инструкции:
- Заходят в меню «Пуск».
- В командной строке набирают «control» и нажимают «Enter».
- В появившемся окне находят вкладку «Устройства и принтеры».
- Выбирают «Добавление». Запускается автоматическое сканирование.
- После появления результата нажимают «Устройство отсутствует в списке».
- В новом меню кликают на «Добавить локальный».
- Выбирают опцию «Найти новый» и устанавливают параметр «Локальный». Переходят к следующему действию через кнопку «Далее».
- Вводят имя порта.
- В открывшемся каталоге находят название своего принтера, выбирают драйвер и приступают к поиску и установке.
- Дожидаются завершения процесса. Разрешают общий доступ к устройству.
Принтер должен появиться в списке оборудования. Для проверки корректности запускают печать тестовой страницы.
Появление ошибки 0х0000011b при установке сетевого принтера чаще всего связано с некорректными обновлениями системы. Если новая версия ОС не решает вопрос с багами, помочь может удаление апдейта, изменение параметров реестра или установка дополнительных драйверов.