Интернет – одно из лучших изобретений человечества, которое буквально перевернуло все информационное пространство. Все изменилось до такой степени, что сегодня компьютер или смартфон без подключения к Сети кажется практически бесполезным.
И что же делать, если Сеть так нужна, но ее нет, а компьютер говорит о проблеме с IPv4?
Содержание:
IPv4 без доступа к интернету — как определить ошибку, чтобы исправить
Протоколы передачи данных по сетям связи были разработаны (подумать только!) полвека назад. Их создали американские ученые Винтон Грей Серф и Роберт Эллиот Кан. IPv4 используется и по сей день. Он является ключевым при работе в Сети. Что же это за протокол такой, и как понять, почему не работает подключение. Обо всем этом читайте ниже.
Что за протокол IPv4
Internet Protocol – это датаграмма, содержащая заголовок и полезную нагрузку. С его помощью данные передаются пакетным способом. Заголовок предназначен для шифрования адреса источника.
В полезной нагрузке, собственно, содержится фактическое сообщение или полезные данные.

При передаче IP-пакетов используются разные маршруты. Таким образом пакеты верхнего уровня могут достичь конечной цели позже пакетов нижнего уровня
IPv4 поддерживает такие режимы адресации:
- Одноадресный, когда пакеты получает только один узел;
- Широковещательный: все устройства, подключенные к сети, могут обмениваться протоколами;
- Многоадресный: обмен возможен с адресами в диапазоне от 224.0.0.0 до 239.255.255.255.
Возможные причины отсутствия доступа к сети на Windows 7, 8, 10
Итак, чтобы узнать, как избавиться от ошибки «IPv4 без доступа к интернету», нужно знать причину ее возникновения.
Обычно виной всему:
- технические проблемы на стороне провайдера или пользователя;
- проблемы в работе роутера;
- неверные настройки, которые могли быть внесены юзером или после изменений в системе;
- вирусы и вредоносное ПО.
Как видите, причин для появления такой ошибки немало, и для каждой из них актуален свой вариант устранения. Но как узнать, в чем именно подвох?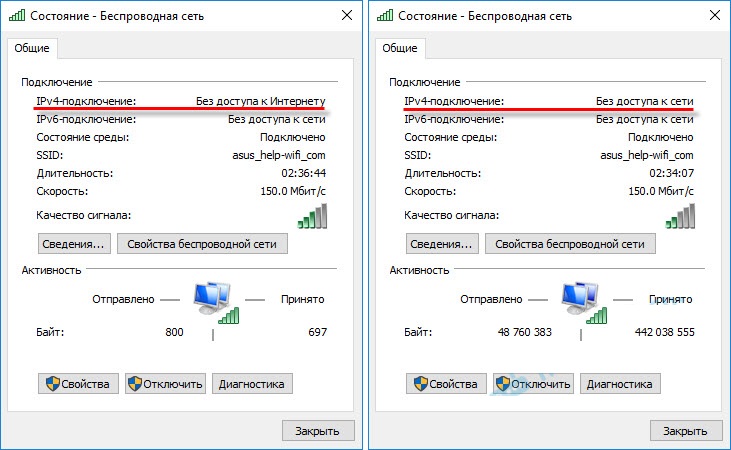
Диагностика на ноутбуке и стационарном ПК
При возникновении ошибки, прежде всего должна быть проведена диагностика непосредственно в самой операционной системе.
Как она выполняется:
- Вызываем приложение «Выполнить», нажав Win+R.
- Вводим «ncpa.cpl», жмем Enter.
- Затем выбираем проблемное подключение, жмем на него правой кнопкой мыши, выбираем «Состояние».
- Открываем «Диагностика».
- После завершения диагностики выбираем решение проблемы, согласно инструкции.
Что делать, чтобы решить проблему с сетевым доступом IPv4
Как уже было сказано выше, пути решения проблемы зависят от причины ее возникновения. Мы собрали наиболее полезные решения, одно из которых должно обязательно дать результат.
Перезагрузка Reboot
Первое, что стоит попробовать в случае возникновения проблем с IPv4 — это перезагрузка устройства. Что именно будем перезагружать? Конечно же, компьютер.
При этом следует именно выполнить его перезагрузку, а не полное выключение.
Это действие будет полезным, поскольку операционные системы не всегда идеально работают: периодически в них возникают сбои, в том числе, касающиеся IPv4.
Перезапуск маршрутизатора
Также иногда проблема может крыться в лагах роутера, ведь это не самые надежные устройства. Маршрутизатор нужно отключить от питания на время (5-10 секунд – вполне достаточно), а затем снова включить.
Затем нужно дождаться, пока ОС вновь обнаружит подключение и проверить наличие ошибки. Если есть подозрения, что во всем виноват роутер, то можно попробовать обойти его, подключив компьютер к Сети напрямую.

Кроме того, стоит проверить исправность работы сетевого оборудования. При этом начните с самого простого — с перезагрузки маршрутизатора
Проверка настроек
Настройки интернет-подключения предоставляются провайдером. Бывает так, что они по каким-либо причинам сбиваются, поэтому не лишним будет проверить их.
Если вы подключены напрямую через кабель, то следует:
- Вызывать приложение «Выполнить», нажав Win+R;
- Ввести «ncpa.cpl», нажать Enter;
- Правой кнопкой щелкнуть по проблемному подключению, выбрать «Свойства»;
- Дважды кликнуть на протокол TCP/IPv4.
- Проверить, совпадают ли настройки с предоставленными провайдером.
Если же вы подключены через роутер, то нужно проверить настройки IP-адреса и DNS, зайдя в его настройки через браузер (обычно адрес, по которому доступны настройки, пишут на задней крышке маршрутизаторов).
Работа с антивирусным ПО
Антивирусы могут быть и полезными, и вредными одновременно. В том числе, из-за них могут возникать проблемы с соединением.
Поэтому, чтобы исключить вероятность того, что проблемы вызваны работой антивируса, стоит попробовать отключить его на время и посмотреть, разрешится ли ситуация.
Также возможен вариант заражения компьютера вирусами, которые и стали причиной проблем. Тогда наоборот – нужно запустить комплексное сканирование ПК антивирусом.

Свою лепту может вносить и некорректная работа антивирусного ПО. И если есть такое подозрение, то попробуйте на время отключить защиту системы своего устройства, проверив результат
Статический и динамический IP
Выставляем статический IP-адрес.
Для этого необходимо:
- В строку «Выполнить» вбиваем ncpa.cpl и жмем Enter.
- Правой кнопкой кликаем на нужное подключение, выбираем «Свойства».
- Затем «Протокол Интернета версии 4 (TCP/IPv4)».
- Узнаем адрес маршрутизатора (на задней крышке роутера).
- Вводим в IP измененный адрес роутера (например, если был 192.168.1.1, то пишем 192.168.1.10, добавив ноль в конце).
- В строку основного шлюза вписываем адрес роутера.
- Остальное оставляем как есть.
Отключение брэндмауэра
Не сказать, что Брэндмауэр Windows – самое полезное программное обеспечение. Часто пользователи этой операционной системы страдают от сетевого экрана.
Вполне вероятно, что причиной проблем с IPv4 подключением стал именно брэндмауэр.
Это легко проверить, выполнив следующие действия:
- Заходим в панель управления через поиск или же, нажав правой клавишей по значку «Пуск» и выбрав соответствующий пункт.
- Выбираем «Брэндмауэр Windows» или «брандмауэр Защитника Windows».
- Ищем в левой части окна ссылку на его включение и отключение.
- Галочками отмечаем отключение Защитника на частных и общественных сетях.
- Подтверждаем решение.
После этой нехитрой процедуры подключение должно прийти в норму (если проблема крылась именно в брэндмауэре).
Настройка DNS
Пробуем публичные DNS Google.
Для этого:
- Заходим в «Сетевые подключения», как мы делали это ранее, через командную строку.
- Открываем настройки IPv4.
- Выбираем «Использовать следующие адреса DNS-серверов:».
- Вписываем «8.8.8.8» и «8.8.4.4»
- Отмечаем «Подтвердить параметры при выходе»
- Подтверждаем изменения.
Вариантов решения проблемы с подключением много. Все зависит от того, чем именно она обусловлена. Однако если вы не уверены точно в причине, то можете попробовать все методы по очереди: один из них обязательно должен сработать.


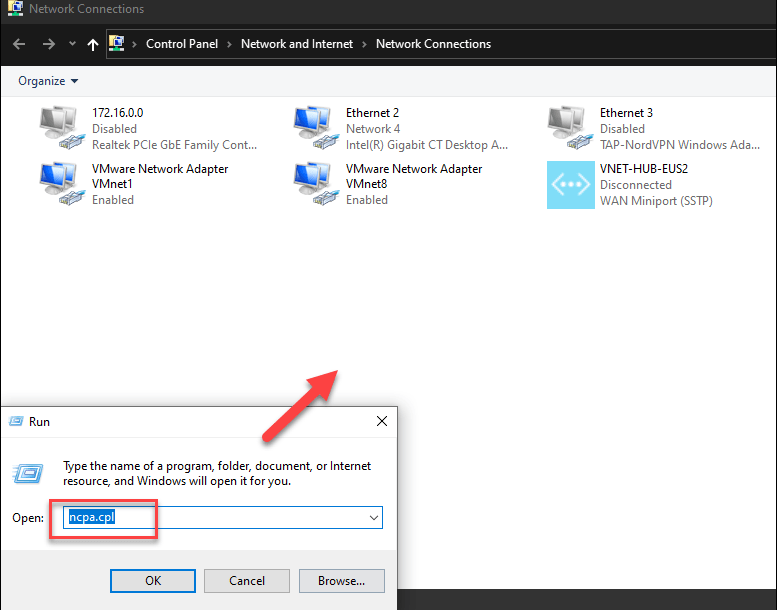
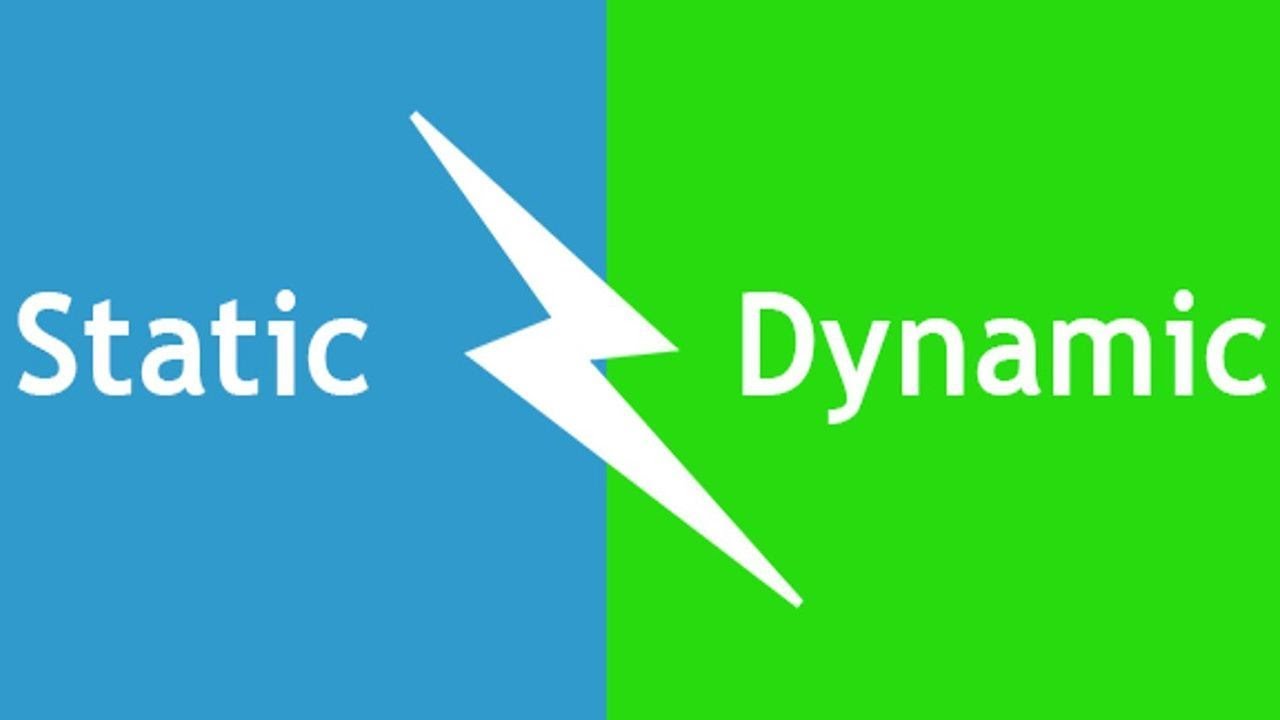
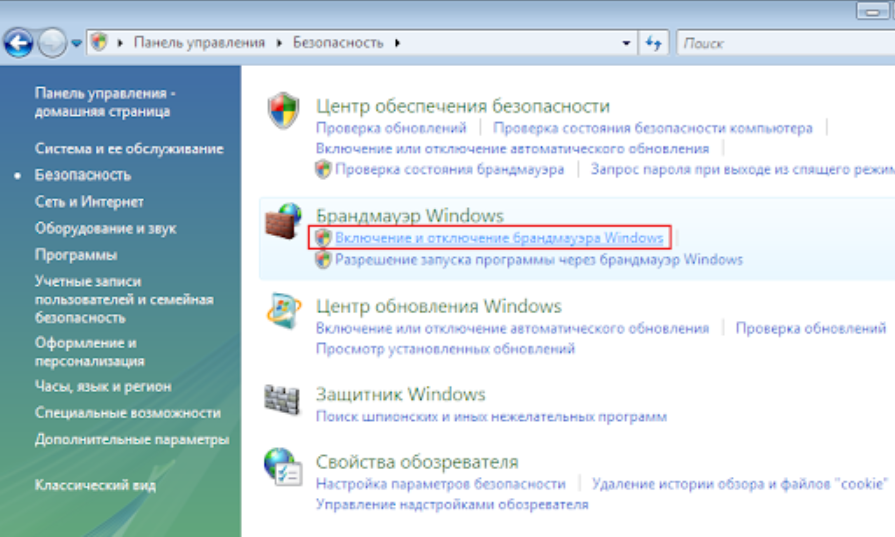



Первое, можно пропинговать сначала роутер, а потом уже что за ним и пока не лезть в систему. Потому как если никто ничего не делал, то скорее дело где то у провайдера.