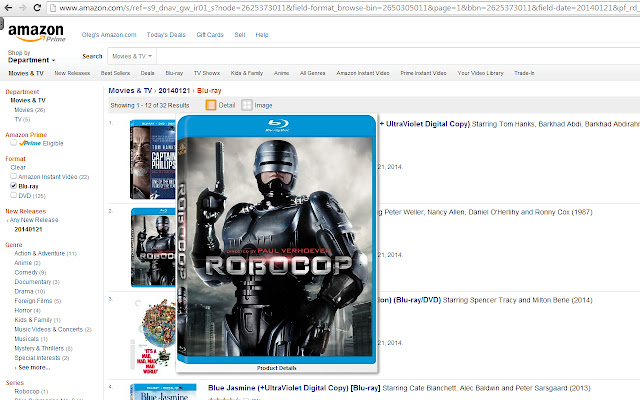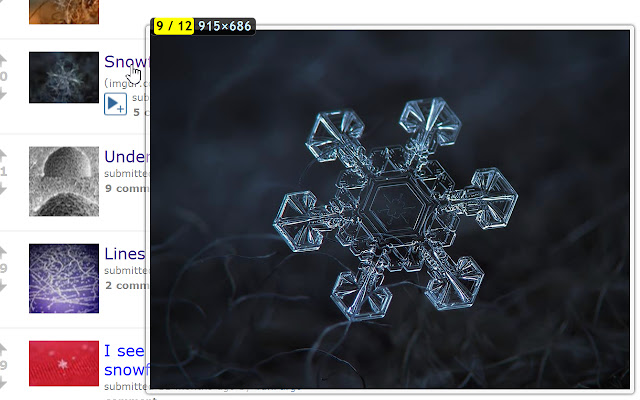Просматривая фотографии или любые другие изображения в интернете, на таких сайтах как Imgur или Reddit, иногда может показаться, что картинка слишком маленькая. Вы всегда можете посмотреть на неё в увеличенном виде, и для этого есть самые разные инструменты.
В первую очередь вы можете просто нажать на фото и перейти на новую страницу. Однако существуют способы, которые позволят вам экономить время, увеличивая изображение гораздо быстрее.
Содержание:
Ярлыки или клавиши действий
Данная функция очень полезна при увеличении фотографий. Она даёт возможность сохранить изображение, открыв его в новой вкладке. При этом также активируется полный масштаб и возможность удобно перемещаться по галерее.
Следует отметить, что если вы прокручиваете изображения в Chrome, то такая функция, как Hover Zoom будет всегда запускать масштабирование, когда вы будете наводить курсор на фото. И если вы не хотите увеличивать каждую картинку, то вы можете задействовать клавишу (Х), просто временно отключив данную функцию, пока вы будете удерживать кнопку.
Масштабирование страницы и экранная лупа
У каждого пользователя также есть возможность настроить размеры различных элементов на странице, которые вы посещаете. Это касается не только картинок или видеофайлов, но и текста.
Для того чтобы это сделать, необходимо:
- Перейти в меню Google Chrome.
- Далее в «Настройки».
- Кликнуть по показателю «Расширенные настройки».
- Во вкладке «Веб-содержание» настроить параметр «Масштаб страницы» на тот, который вас устроит.
Также вы можете изменить масштабы отдельной странички, сохраняя при этом размер других элементов, которые отображены на экране вашего монитора.
Для этого имеется несколько команд:
- Ctrl (+) – увеличивает;
- Ctrl (-) – уменьшает;
- Ctrl (0) – возвращает его к исходным параметрам.
Помимо этого, вы также можете изменить размеры конкретных объектов на веб-странице, используя соответствующие настройки. Для этого необходимо попасть меню Chrome, далее в «Специальные возможности» и перетащить ползунок параметра «Масштабирования текста», указав нужные размеры.
В разделе GIF
При наведении курсора вы можете увеличивать только изображения, которые имеют привязку к ссылке. Для того чтобы узнать это, необходимо навести курсор, и если появится рука, то значит, фото имеет соответствующую привязку. Всё это работает благодаря скрипту, который использует якорную ссылку.
Если установить соответствующие расширение, то после перезагрузки страницы, вы сможете увеличивать как и изображения, так и ссылки, которые указывают на картинки. Аналогично это работает и с изображениями, которые представлены в формате GIF.
Сторонние приложения
Специальное расширение Hover Zoom +, которое упомянуто выше, позволяет увеличивать не только картинки, но также и видеофайлы, гиф, просто наводя на них курсором. Данное расширение имеет защиту от вредоносных программ и было разработано для просмотра изображений в большом формате.
Ещё одно расширение Imagus предоставляет ровно такие же функции, как и Hover Zoom+, если не считать, что здесь предлагается больше возможностей. У пользователя есть все инструменты, чтобы установить поведение расширения под себя, опираясь на те или иные веб-сайты.
Вам не нужно платить за то, чтобы пользоваться вышеперечисленными функциями, так как они абсолютно бесплатные и находятся в открытом доступе в интернете.
Важно подчеркнуть, что все расширения являются официальными и скачать их можно по прямой ссылке от Google-сервисов.
Ознакомившись и взяв на вооружение приведенные рекомендации, вам будет гораздо комфортнее просматривать фотографии или видео в браузерной версии, убедиться в чем вы сможете уже в ближайшее время.