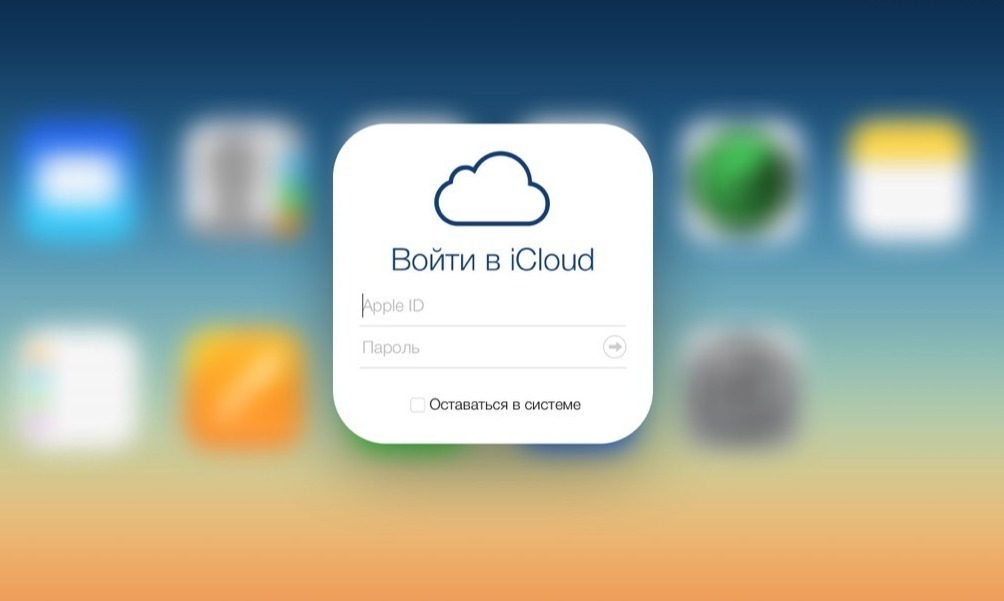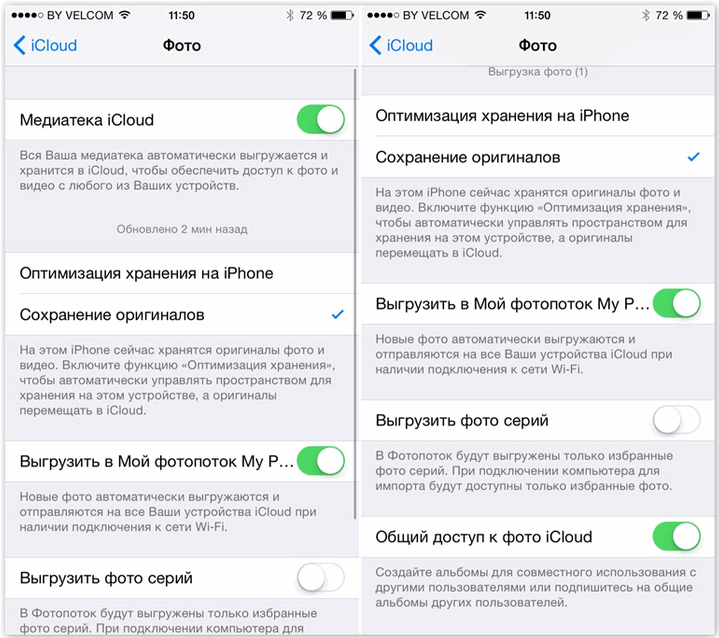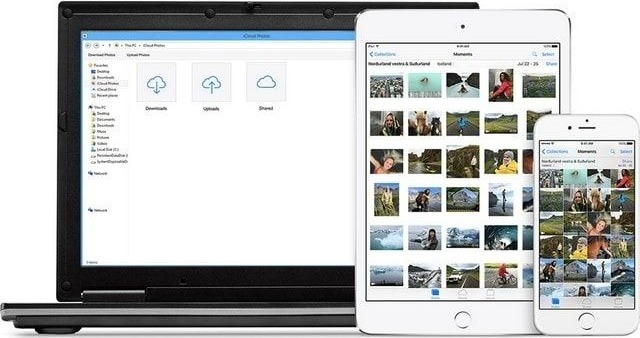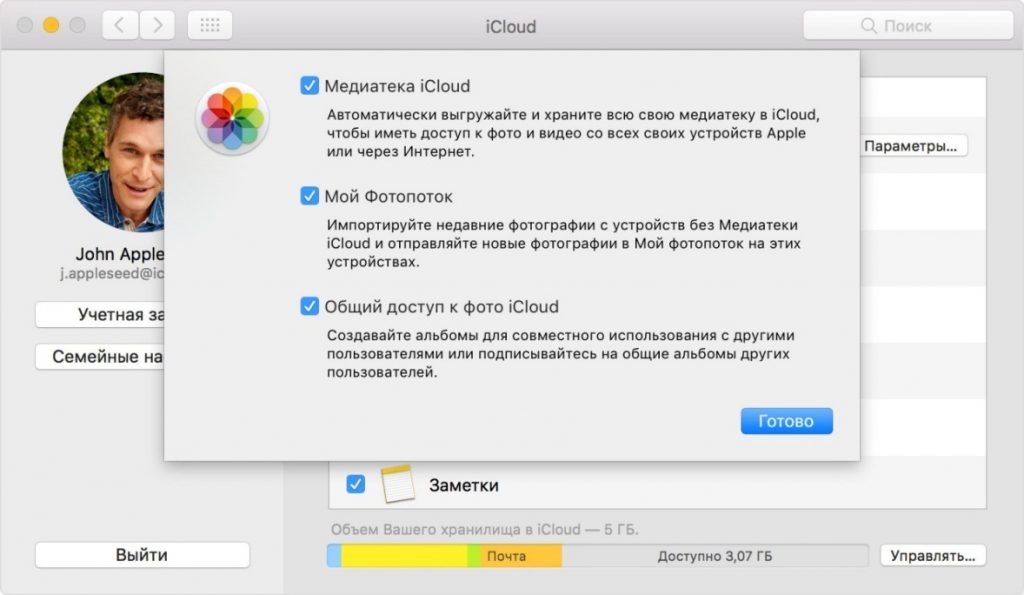Облачный сервис iCloud безопасно хранит все фото и видео, синхронизируя их между всеми подвязанными устройствами. Используя сервис можно отправлять файлы с обычного персонального компьютера, который работает на операционной системе Windows, для дальнейшего их просмотра в приложении «Фото» на устройствах Apple.
Содержание:
В каких случаях медиа сохранится в Айклауде
Для того чтобы данная функция работала, изначально её необходимо активировать. Следует убедиться, что вы настроили облачное хранилище на своём гаджете или же на ПК.
Далее следует включить «Фото iCloud» и зайти, используя идентификатор Apple ID.
В дальнейшем следует произвести следующие действия:
- Загрузите iCloud на компьютер, работающий под управлением Windows OS.
- Откройте приложение и убедитесь в том, что вход в систему выполнен с помощью вашего идентификатора.
- Нажмите на вкладку «Параметры».
- Выберите раздел «Фото iCloud».
- Нажмите на «Готово» и «Применить».
- Активируйте «Фото iCloud» на каждом устройстве от яблочного бренда.
На своём персональном компьютере вы можете выбрать разные параметры и настройки, расположение папок, общие альбомы и прочее. Таким образом вы синхронизируете весь медиаконтент и сможете обмениваться им между подвязанными к сервису гаджетами.
Как выделить и перенести данные из облака на ПК
Используя данную функцию, вы сможете загружать копии своих фото и видео файлов на самые разные устройства. Следует рассмотреть более подробно, как это правильно делать, используя компьютер Mac от Apple и ПК на Windows.
Инструкция для Мака
Для начала следует перейти на официальный сайт облачного хранилища, зайти на свой аккаунт и нажать на вкладку «Фото».
Далее необходимо придерживаться следующего алгоритма:
- Выбрать фото или видео, которые вы хотите перенести. Если вы хотите взять сразу несколько документов, то удерживайте кнопку Command.
- Далее кликните и удерживайте по клавише загрузки, которая расположена в верхнем углу.
- Нажмите на значение «Оригинал без изменений», если вы хотите сохранить файлы в изначальном виде или «Наиболее совместимые» для других форматов.
- Кликните по «Загрузить».
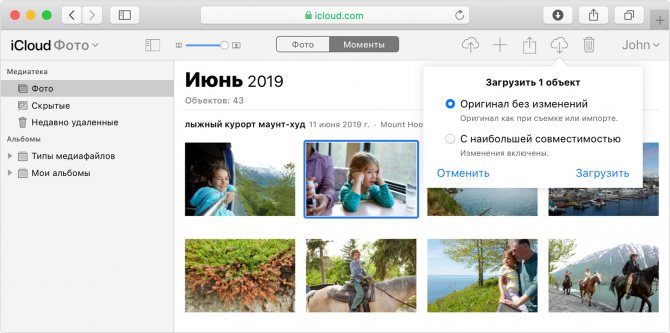 Для Виндовс
Для Виндовс
В данном случае алгоритм ровно такой же. Единственная разница в том, что на Windows выделить несколько файлов необходимо с помощью клавиши Ctrl. Если документы загрузятся в zip-архиве, то распаковать их достаточно легко, следует лишь открыть файл или папку и перетащить их в нужное место.
Загрузка всех файлов через Cloud мастер
Cloud Master для облачного хранилища от Apple – это специализированное программное обеспечение, которое даёт возможность работать с iCloud напрямую, не используя при этом браузер. Важно подчеркнуть, что это полностью лицензионная официальная программа, которая скачивается с сайта компании, как и для операционных систем MacOS, так и для Windows.
В первую очередь следует загрузить и установить ПО с сайта Apple, а далее:
- Запустить и настроить синхронизацию.
- Отметить разделы «Медиатека» и «Мой фотопоток».
- Также поставить флажок на параметре «Загружать новые фото и видео».
Это даст возможность всем новым медиа-документам копироваться на ваш ПК автоматически.
В данном случае вы можете установить место хранения.
- Чтобы загружать новые файлы с компьютера на гаджет, необходимо поставить соответствующий флажок и указать путь к фотографиям.
Таким образом вы создадите целую сеть, с помощью которой можно с полным комфортом обмениваться фотографиями или любыми другими медиафайлами между своими устройствами. При этом решается любая проблема, связанная с копированием файлов с мобильного телефона на обычный персональный компьютер.