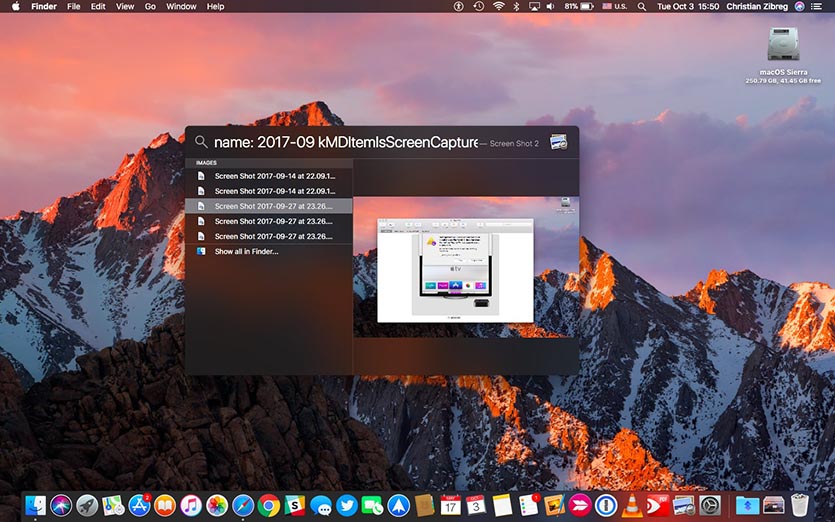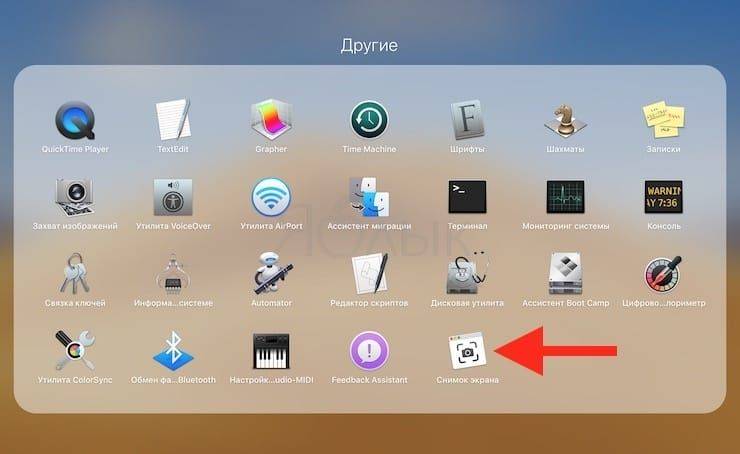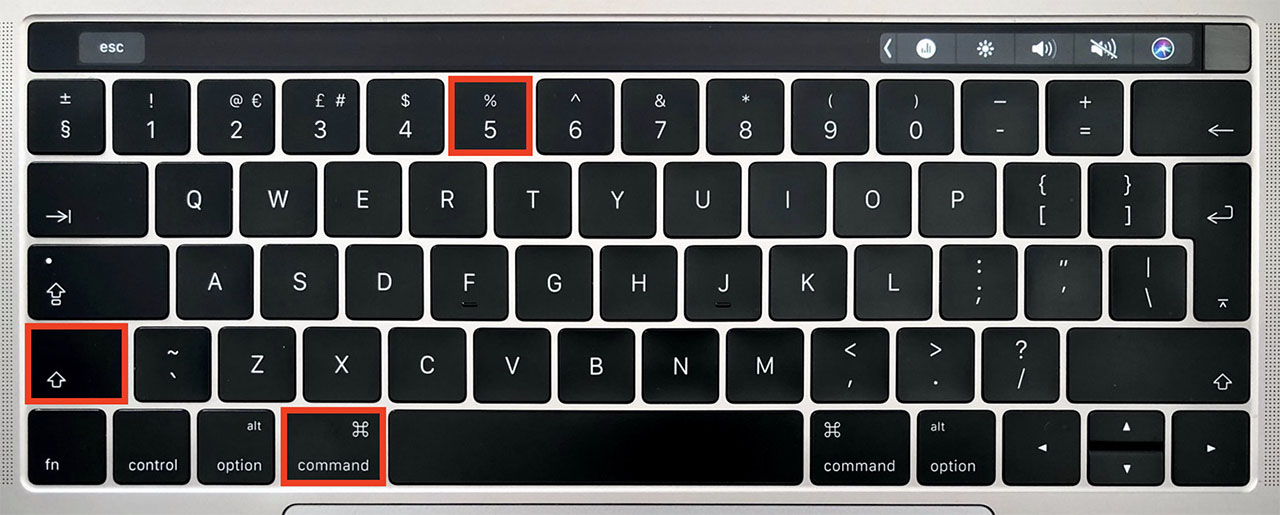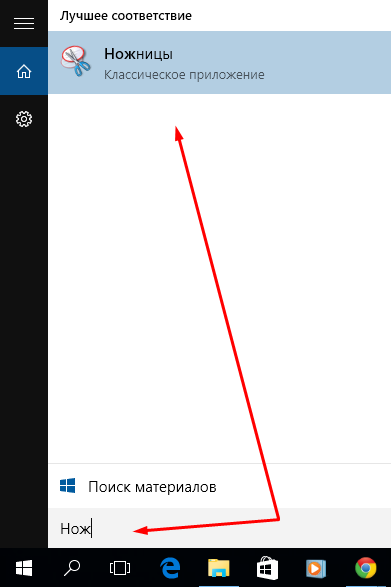Пользователям, перешедшим с Windows на MacBook, приходится привыкать к некоторым особенностям macOS и учиться заново даже таким базовым вещам, как скрин экрана. Apple максимально продумала опцию и предлагает своим пользователям сразу несколько способов получения изображения.
Делаем скрин экрана и определенной области на macOS – на Макбуке Air и Pro
Клавиатура MacBook несколько отличается от привычных ПК. Это существенно увеличивает период адаптации к новому гаджету. Многие новички сталкиваются с трудностями использования «горячих» комбинаций. Сделать скрин экрана становится проблемой.
Макбук, в отличие от ПК на Windows, позволяет сделать снимок как всего дисплея, так и его отдельной части.
Чтобы сделать скрин всего экрана на MacBook:
- Нажмите клавиши «Command (⌘) + Shift + 3» одновременно.
- Дождитесь характерного звука затвора.
- Найдите на рабочем столе PNG-файл с названием «Снимок экрана [дата]/[время]».
Скрин можно открывать и редактировать по своему усмотрению.
Иногда в снимке всего дисплея нет необходимости, а «обрезка» изображения занимает время и влияет на качество результата.
Чтобы сфотографировать определенную часть экрана:
- Одновременно нажмите «⌘ + Shift + 4».
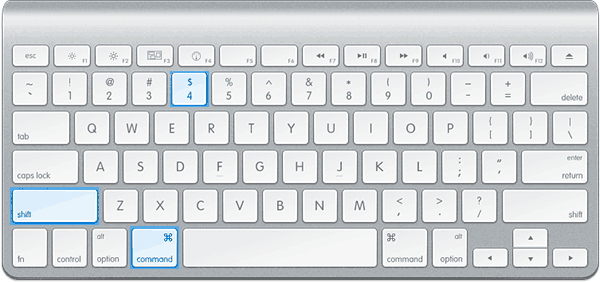
- Выделите необходимую часть дисплея с помощью крестика, который появился вместо курсора.
- Нажмите на клавишу Option (при необходимости избавиться от тени).
- Дождитесь щелчка.
Разработчики Apple пошли дальше и внедрили возможность снимка активного окна.
Функция особенно удобна для создания обучающих программ и различных руководств.
Для снимка:
- Воспользуйтесь привычным сочетанием «горячих» клавиш «⌘ + Shift + 4».
- Сразу нажмите пробел и дождитесь, пока курсор сменится на значок видеокамеры.
- Наведите его на необходимую область и кликните левой кнопкой мыши или тачпадом.
При нежелании запоминать различные комбинации получить изображение экрана можно другим путем.
Утилита имеет свой адрес и ее не обязательно вызывать зажатием клавиш. Найти программу можно в общем меню.
Для этого:
- Откройте Finder.
- Нажмите на раздел «Программы» > «Утилиты».
- Введите «Снимок экрана» в Spotlight или Launchpad.
- Выберите один из пунктов, в зависимости от нужного типа скрина.
Алгоритмы актуальны как для MacBook Air, так и Pro версии гаджета.
С выходом МасOS Mojave и всех последующих обновлений опция «Снимок экрана» немного видоизменилась. Пользователям не нужно запоминать множество комбинаций, достаточно нажать «Shift + Command + 5», чтобы вызывать утилиту.
После команды появляется меню, позволяющее выбрать вид скриншота (весь экран, его часть или активное окно). В новых версиях MacOS также можно изменить адрес сохранения снимков и даже установить таймер.
Быстрый скриншот на Маке горячими клавишами
Итак, чтобы воспользоваться функцией «Скриншот» достаточно запомнить несколько «горячих» комбинаций. Большинство отличаются лишь одной клавишей.
Команды для быстрого снимка экрана:
- «⌘ + Shift + 3» – скрин всего дисплея.
- «⌘ + Shift + 4» – снимок области экрана.
- «⌘ + Shift + 4 + Пробел» – скрин активного окна.
- «⌘ + Shift + 5» – быстрый вызов утилиты (начиная с МасОS Mojave).
- «⌘ + Shift + 6» – снимок панели Touch Bar.
- «⌘ + Shift + Control + 3» – копирование изображения в буфер обмена.
- «⌘ + Shift + Control + 4» – сохранение снимка выделенной части дисплея в буфер обмена.
- «⌘ + V» – импорт изображения в графический редактор.
Знание базовых «горячих» клавиш существенно облегчает пользование Макбуком. Нет необходимости долго искать нужную утилиту, чтобы сделать обычный скриншот, вне зависимости от его типа.
Принтскрин на Macbook с Windows 10
Масbook под управлением Windows 10 имеет свои особенности. На клавиатуре от Apple нет привычной клавиши Print Screen. Сделать снимок в один клик не получится, несмотря на смену операционной системы.
Самый простой способ получить фото дисплея – воспользоваться комбинацией «Fn + Shift + F11». Полученное изображение можно вставить в редактор, нажав «Control + V».
Для получения снимка активного окна:
- Нажмите комбинацию «Fn + Shift + F11 + Option».
- Откройте графический редактор.
- Нажмите «Вставить» или используйте клавиши «Control + V».
Сделать фото экрана в Windows 10, установленный с помощью Вootcamp, можно воспользовавшись сочетанием клавиш «Command + Option (Alt) + S». Замена «S» на «R» в «горячей» комбинации активирует опцию записи видео с экрана. Сделанные фото и видео таким образом сохраняются по адресу: C:\Users\user_name\Videos\Captures.
Принтскрин на MacBook с Windows 10 можно получить с помощью стандартной утилиты «Ножницы».
Для этого:
- Откройте меню «Пуск».
- Введите в поиске «Ножницы» и кликните на приложение.
- Выберите пункт «Создать» в верхней панели.
- Определитесь с типом фрагмента и выделите область для снимка с помощью мыши или тачпада.
- Сохраните фрагмент одновременным нажатием «Ctrl + S».
Снимок, полученный с помощью «Ножниц», можно скопировать в буфер обмена для дальнейшего редактирования. Для этого следует воспользоваться привычными клавишами «Ctrl + C/ Ctrl + V».
Переход на MacBooc с обычного ПК на Windows может слегка затянуться по причине явных отличий двух гаджетов. Придется привыкать не только к новой операционной системе, но и клавиатурной раскладке. Особенно часто новички сталкиваются с проблемой незнания того, как сделать скрин на Макбуке. Но если уделить немного внимания софту, становится понятно, что функция «Снимок экрана» в яблочных гаджетах максимально продумана и комфортна в использовании.