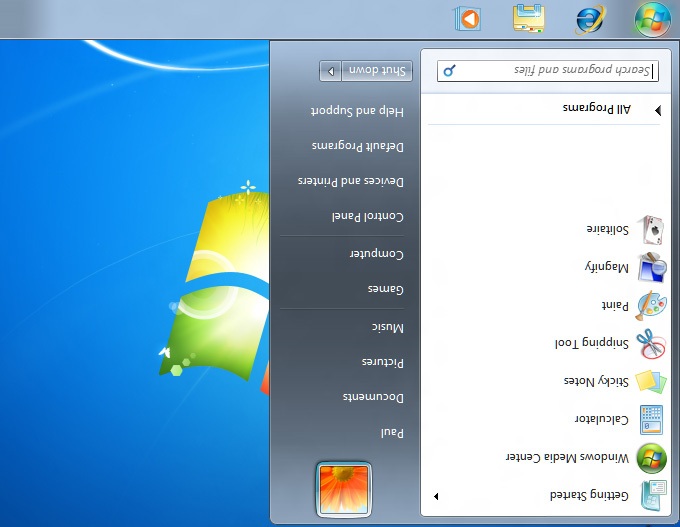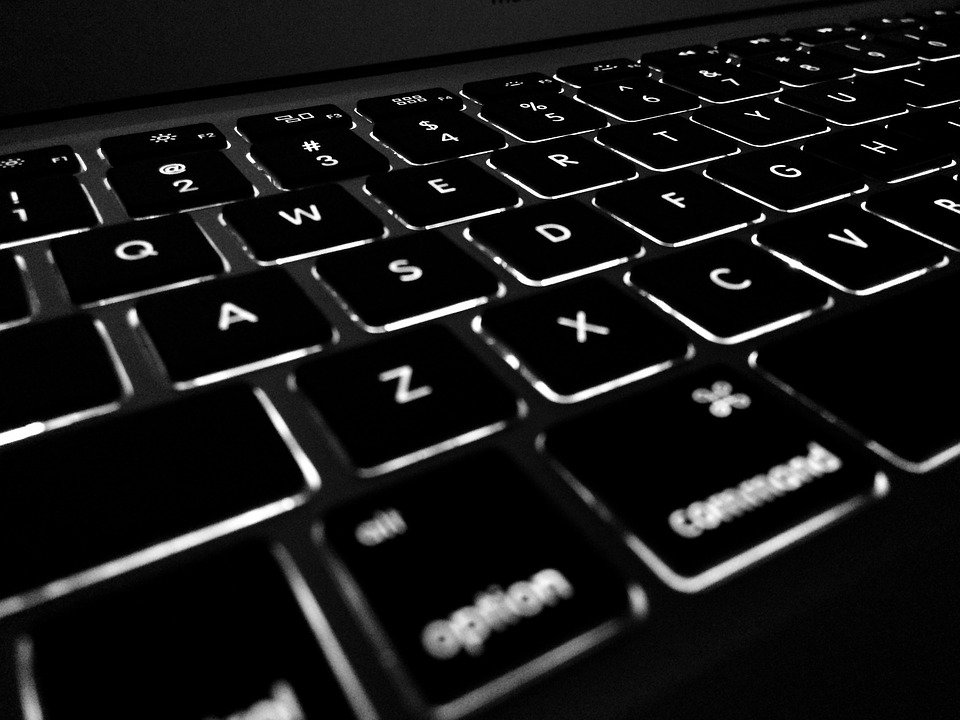Случается, что в процессе эксплуатации ноутбука дисплей внезапно переворачивается и изображение на нем отображается вверх ногами или боком. Причин возникновения проблемы бывает несколько, а решаются они чаще всего посредством относительно простых манипуляций, наиболее эффективные из которых приведены ниже.
Содержание:
Почему экран ноутбука перевернулся и как повернуть его обратно для разных ОС
Экран ноутбука может перевернуться без видимых на то причин. А поскольку работать в таком режиме практически невозможно, нужно искать пути решения проблемы, предварительно изучив возможные причины ее появления.
90, 180, 270 — на сколько градусов может повернуться экран компьютера
Переворот картинки происходит как на ноутбуках, так и на персональных компьютерах. Не отличается и механизм возвращения к привычной ориентации, хотя иногда имеют место свои исключения из правил.
Что касается поворотов дисплея, то чаще всего их угол соответствует 90, 180 или 270 градусов, притом что этот нюанс особо не влияет на процесс устранения системного сбоя.

Внезапно перевернувшийся экран на ноутбуке не должен стать поводом для паники, ведь такое часто случается из-за случайно нажатых горячих клавиш
Причины, по которым компьютерный экран становится боком и вверх ногами
Произойти переворот изображения способен по нескольким причинам. В некоторых случаях решается проблема достаточно легко, не требуя особых усилий или знаний, поскольку экран может автоматически вернуться в исходное положение.
Однако случается и так, что для возвращения к нормальной ориентации придется выполнить ряд определенных манипуляций.
Главное, изучить возможны причины сбоя. Среди них:
- Случайность. Это наиболее распространенная причина, по которой переворачивается изображение на дисплее. Многие пугаются и даже спешат отнести устройство в сервисный центр, хотя в этом случае решение простое. Сама проблема возникает, когда человек случайным образом нажимает определенное сочетание клавиш, предусмотренное для той или иной видеокарты. Чаще всего речь идет о комбинации Alt+Ctrl+стрелка вверх, хотя она может меняться в зависимости от компьютера, графического адаптера и драйверов к нему.
- Сбой в работе программного обеспечения. Происходить подобное может тогда, когда пользователь устанавливал на ноутбук или компьютер новые комплектующие, конфликтующие с ПО. Сбиться могли и настройки в самой операционной системе, в том числе после обновления или установки неподходящих драйверов. В таком случае нередко требуется помощь специалиста, который предложит провести диагностику и установить точную причину неисправности.
- Заражение вирусом. В редких случаях причиной перевернутой картинки на ноутбуке становится вредоносное ПО. «Подхватить» вирус можно в том числе при скачивании приложений и файлов из ненадежных источников, открытии спама или переходе по сомнительным ссылкам. Первым делом лучше проверить компьютер на наличие угрозы, для чего потребуется запустить антивирус. Если специальное ПО обнаружит вирус, то может потребоваться восстановление системы или даже переустановка операционки.
Отличаются ли способы исправления поворота для разных версий Windows OS
Современные ноутбуки функционируют в большинстве своем под управлением Windows 7, 8, или 10. В зависимости от версии ОС, процесс возвращения к нормальной ориентации при ее перевороте может незначительно отличаться. Главный нюанс заключается в том, как именно пользователь попадет в то или иное меню. Иногда, в зависимости от устройства, разнятся и сочетания клавиш, притом что на ПК они могут быть не настроены по умолчанию.
Скорая компьютерная помощь, или что делать, если перевернулся экран ПК
Перевернулся экран? Не беда, ведь данная проблема подлежит исправлению, причем силами самого пользователя.
Исправить поворот в системе с помощью комбинации горячих клавиш
Это самый простой способ, который подойдет, если переворот изображения произошел случайно. Стандартные комбинации предполагают одновременное зажатие клавиш Ctrl+Alt, а затем стрелки вниз, вверх, влево или вправо. Стрелка вниз помогает перевернуть картинку на 180 градусов, вверх — в исходную позицию, а влево/вправо — на 90 градусов.
В современных версиях Windows такие сочетания клавиш нередко не поддерживаются, что сделано для предотвращения случайного поворота дисплея.
Если устройство работает на базе процессоров Intel, можно настроить комбинацию самостоятельно. Для этого потребуется перейти в управление графическими функциям, выбрать пункт «Параметры и поддержка» и перейти в раздел «Параметры быстрого вызова».
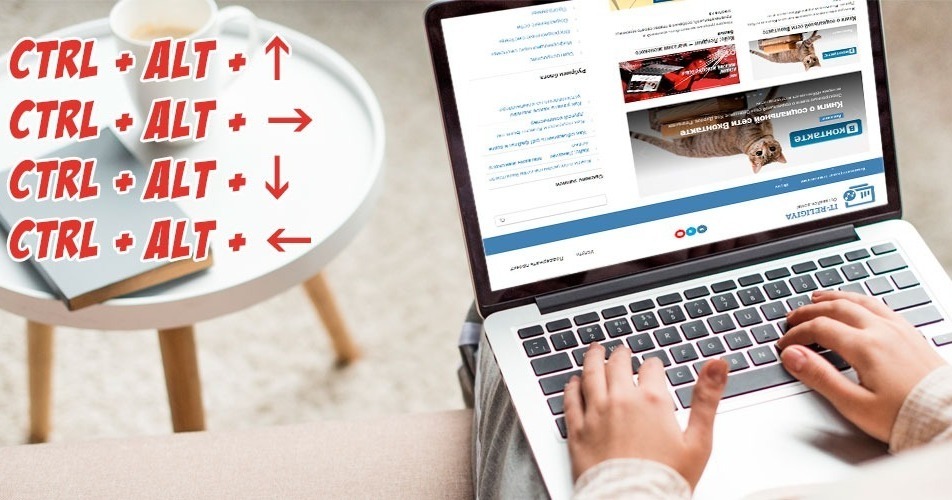
Если перевернутый экран не является следствием какого-то серьезного сбоя, то вернуть ориентацию в исходное положение можно будет с помощью все тех же горячих клавиш
Приложение для видеокарты
Если комбинация клавиш не сработала, придется запускать программу для управления видеокартой. Последующие действия могут отличаться в зависимости от того, какой видеоадаптер используется на устройстве.
И в абсолютном большинстве случаев речь идет об NVIDIA, AMD или Intel.
- Многие ноутбуки и нетбуки с Intel работают на основе графики, интегрированной в процессор. Обычно достаточно кликнуть на рабочем столе правой кнопкой мыши, выбрав из контекстного меню пункт «Параметры графики». Дальше нужно нажать на пункт «Поворот» и определиться с подходящим вариантом. Если не сработало, можно попытаться перейти в «Графические характеристики» и кликнуть на нужный вариант уже там.
После применения настроек перезагрузка не потребуется.
- На девайсах с видеоадаптером от NVIDIA нужно перейти в «Панель управления NVIDIA», которая тоже открывается через клик по рабочему столу правой кнопкой мыши. В самом приложении есть вкладка «Дисплей», в ней необходимо выбрать подпункт «Поворот». В перечне вариантов ориентации нужно нажать на «Альбомную» и сохранить изменения.
- У моделей с видеокартой AMD в контекстном меню чаще всего имеется пункт AMD Catalyst Control Center. После его открытия нужно перейти по пути «Общие задачи дисплея» – «Повернуть рабочий стол», а затем сохранить настройки.
Параметры экрана
Воспользоваться этим методом исправления ориентации стоит в том случае, если все предыдущие попытки исправления не принесли требуемого результата. На Windows 7 и 8 нужно нажать правой кнопкой мыши по рабочему столу и выбрать пункт «Разрешение экрана».
Когда откроются настройки, достаточно будет найти ориентацию и выбрать «Альбомную». Обязательно перед выходом нужно сохранить изменения. Аналогичный результат получится и в том случае, если открыть «Пуск», зайти в «Панель управления», перейти в «Экран» и открыть настройки его разрешения.
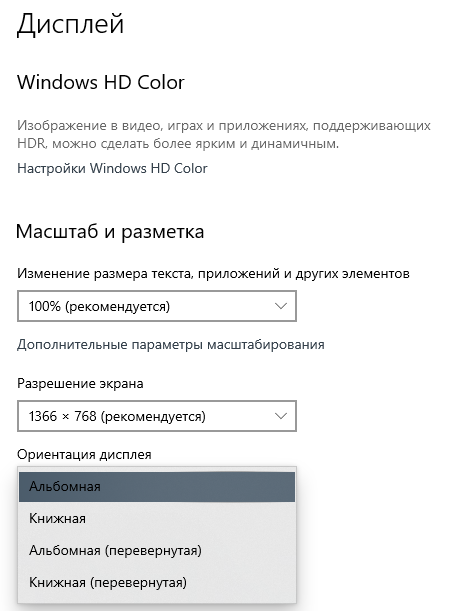
Изменить экранную ориентацию можно и через пусковое меню Windows, выбрав соответствующие параметры в настройках
В Windows 10 после нажатия правой кнопкой мыши по рабочему столу можно найти пункт «Параметры экрана», выставив в нем нужную альбомную ориентацию.
Через «Пуск» нужно действовать так же, как и на предыдущих версиях ОС, открыв «Панель управления», «Экран» и строку «Настройка разрешения».
Приведенные выше способы обычно работают на всех ноутбуках и ПК. Они позволяют быстро и без особых усилий решить проблему перевернутой ориентации. И если приведенные выше рекомендации не помогли, то значит причина сбоя может иметь аппаратное значение, когда становится необходимой помощь специалиста.