Wi-Fi – безусловно одно из лучших изобретений человечества, которое делает использование всемирной паутины максимально комфортным. Главное, чтобы удалось обеспечить корректное подключение, поскольку иногда случается так, что пользователь вводит правильный логин и пароль, но ему не удается пройти процедуру аутентификации, предназначенную для проверки подлинности его данных.
Содержание:
Почему на смартфоне с Андроид при подключении к Wi-Fi возникает сбой при аутентификации
Первый шаг на пути устранения любой проблемы заключается в поиске причины ее появления. И ошибка авторизации при попытке подключения к Wi-Fi в этом плане не является исключением из правил.
И прежде чем прибегать к каким-либо решительным действиям, необходимо исключить следующие возможные причины возникновения проблемы:
- Первая и самая распространенная причина сбоя при авторизации заключается в банальных ошибках при введении пароля. Сделать их гораздо проще, чем можно подумать, – достаточно не переключить языковую раскладку, зажать CapsLock, забыть или пропустить пробелы и прочие символы. Усугубляет ситуацию и тот факт, что пароль скрыт даже от пользовательских глаз, из-за чего также становится возможным неправильное его введение.

- Неправильно выбранный тип шифрования данных. Обычно в таких случаях можно наблюдать следующее уведомление «Отключено, требуется авторизация Wi-Fi Андроид», которое явно указывает на ошибочные настройки роутера.
И чаще всего такая ситуация возникает при первой эксплуатации маршрутизатора после выбора нестандартных настроек или при произошедшем сбое.
- Ошибка синхронизации по времени и дате. Такое возможно, если владелец смартфона предпочитает не использовать автоматические настройки времени и даты, предпочитая настраивать их вручную. В итоге малейшее несоответствие – и устройство будет выдавать ошибку авторизации.
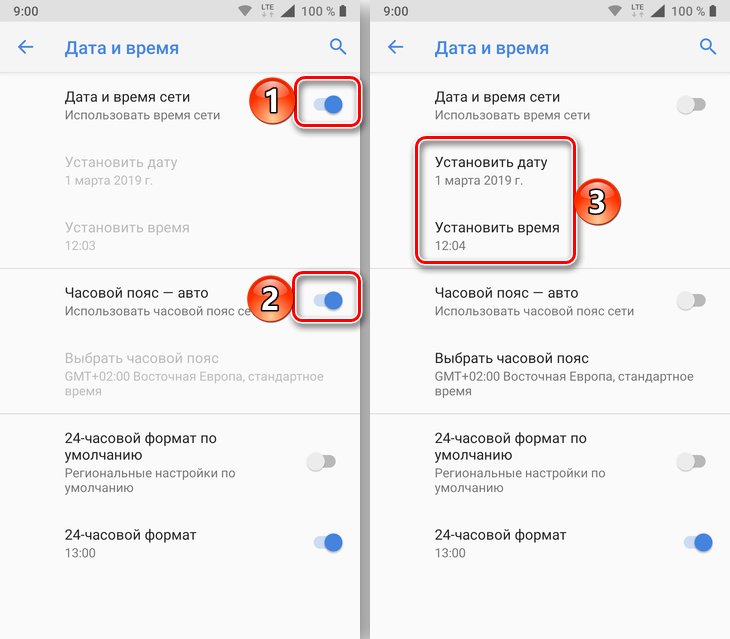
- Поломка роутера. Увы, бывает и такое.
И как правило, в пользу этого говорит потухшая индикация.
Другое дело, что поломки бывают разными, и если в одном случае виной всему будет неисправный блок питания, легко поддающийся замене, то в другом все может быть гораздо серьезнее, вплоть до полного выхода маршрутизатора из строя, спровоцированного банальным перегревом, отсутствием заземления в розетке или скачком напряжения в сети.
Способ решения проблемы будет напрямую зависеть от причины ее возникновения. Именно поэтому так важно провести правильную диагностику, что позволит сократить время на дальнейший ремонт.
Что делать с ошибкой аутентификации при подключении к Wi-F через настройки на телефоне
Итак, значок раздачи трафика по беспроводному соединению горит, а пройти аутентификацию не выходит, поскольку все время появляется уведомление об ошибке или процесс подключения запускается по кругу. В таких ситуациях и при условии исправно горящей индикации не стоит спешить обращаться к специалистам, ведь можно попробовать решить проблему своими силами, прибегнув к следующим методам.
Перегружаемся
Самый простой способ решения проблемы заключается в перезапуске роутера. Правда, положительный результат будет иметь место только в том случае, если ошибке авторизации или прекращению подачи трафика предшествовал какой-то сбой в работе системы маршрутизатора.
Примечательно, что спровоцировать его могут не только скачки напряжения или подключение сразу нескольких устройств, но и конфликт между этими самыми устройствами и маршрутизатором.
Это означает, что иногда имеет смысл выполнять перезагрузку и самих гаджетов или, на крайний случай, их ручное отключение от Wi-Fi с последующим перезапуском устройства и/или закрытием вкладок и приложений, спровоцировавших конфликт.
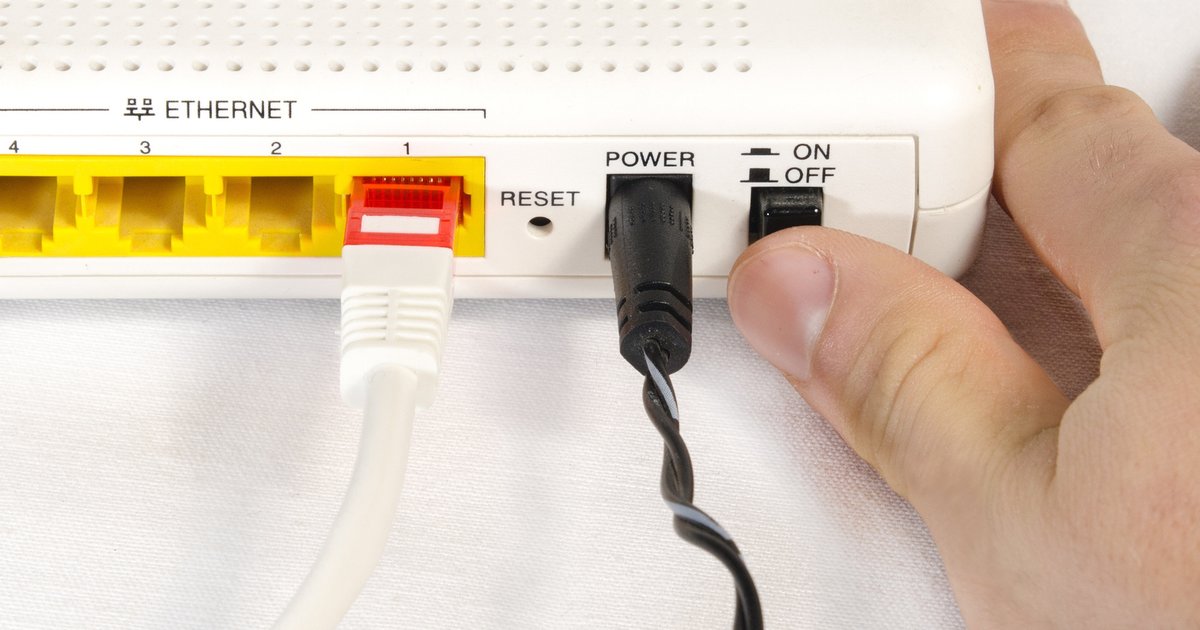
Самый простой способ устранить последствия сбоя в системе маршрутизатора заключается в его перезагрузке. Для этого достаточно просто выключить кнопку питания, подождать 15-30 с и включить ее вновь. Главное — не перепутать эту самую кнопку с клавишей сброса настроек роутера до заводских
Проверяем и изменяем пароль
Если все проделанные выше манипуляции не принесли желаемого результата или же у пользователя есть полная уверенность в том, что причина ошибки не обусловлена сбоем, то впору проверить правильность введения пароля.
Самый простой способ справиться с поставленной задачей заключается в том, чтобы нажать на глазок возле зашифрованных символов. Если же пароль слишком сложный и есть опасение ошибиться при зашифрованном вводе, то можно скопировать его и вставить в окно для пользовательской авторизации.
Кроме того, можно попробовать сменить пароль в настройках, используя какой-нибудь несложный вариант.
Это, например, может быть 8-значная комбинация, состоящая из одних только цифр. Да, не самое надежное решение, но в случае чего можно всегда в считанные минуты поменять эту комбинацию, добавив к ней заглавные и прописные латинские буквы, а также различные символы и знаки, вроде нижнего пробела.

Кроме того, всегда проверяйте корректность введения пароля, поскольку не исключено, что проблема может заключаться именно в этом. Как проверить? На самом деле очень просто — зажмите виртуальный глазок в поле введения пароля и удостоверьтесь, в том, что каждый символ был прописан правильно
Проверяем правильность даты
Если по какой-то причине не используется синхронизация устройства со всемирной сетью по времени и дате, то вполне вероятно, что именно эта особенность стала причиной конфликта при авторизации. Чтобы исключить этот момент, необходимо проверить, насколько правильными являются эти данные на подключаемом устройстве.
Для этого необходимо перейти в его настройки, выбрать меню «Дата и время» и передвинуть в активное положение ползунок возле опции «Автоопределение времени».
После того, как пройдет синхронизация, останется только перезагрузить устройство, еще раз проверить активность выбранной опции и попробовать вновь подключиться к Wi-Fi-сети.
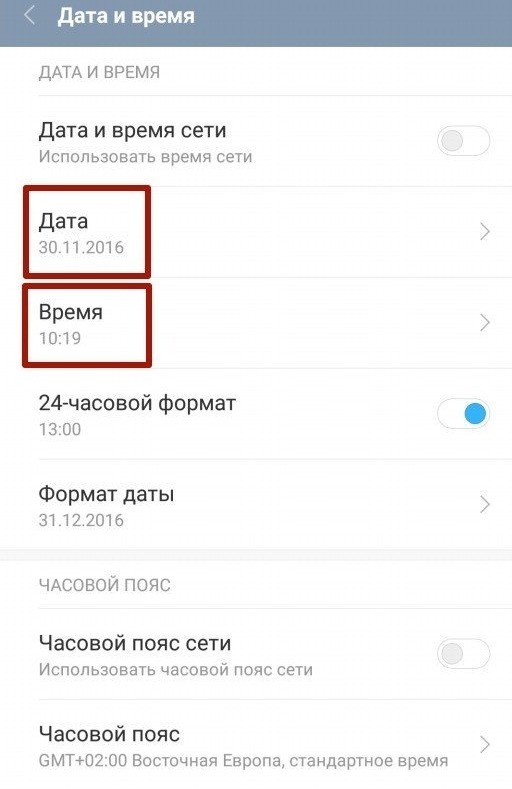
Не исключено, что ошибка подключения к беспроводной сети была обусловлена неправильно настроенными временем и датой, что особенно часто случается при использовании ручных настроек вместо автоматических
Как исправить ошибку через параметры роутера
Все перечисленные выше приемы настолько просты, что справиться с ними сможет даже начинающий пользователь. А вот с внутренними настройками маршрутизатор уже могут возникнуть определенные трудности. Тем не менее, попробовать можно, ведь хуже уже все равно не будет.
Перенастраиваем беспроводной режим
Естественно, для каждой модели роутера актуальны свои настройки. Но это не должно сбивать пользователя с толку, ведь сегодня в свободном доступе есть инструкции практически для любого устройства.
И вот рекомендации для изменения параметров беспроводного подключения, актуальные для следующих популярных моделей:
- TP-Link. Набираем в поисковой строке браузера адреса 192.168.0.1 или 192.168.1.1 для перехода в настроечное меню маршрутизатора, вводим два раза admin или информацию с корпуса устройства в поля авторизации, выбираем раздел «Беспроводной режим» и его «Настройки», после чего пробуем изменить текущие параметры, не забывая сохранять эти данные.

- ASUS. Переходим путем, аналогичным предыдущему, в админ-меню маршрутизатора, выбираем дополнительные настройки и «Беспроводную сеть», а затем вкладку «Общие», после чего можно поэкспериментировать с настройками.
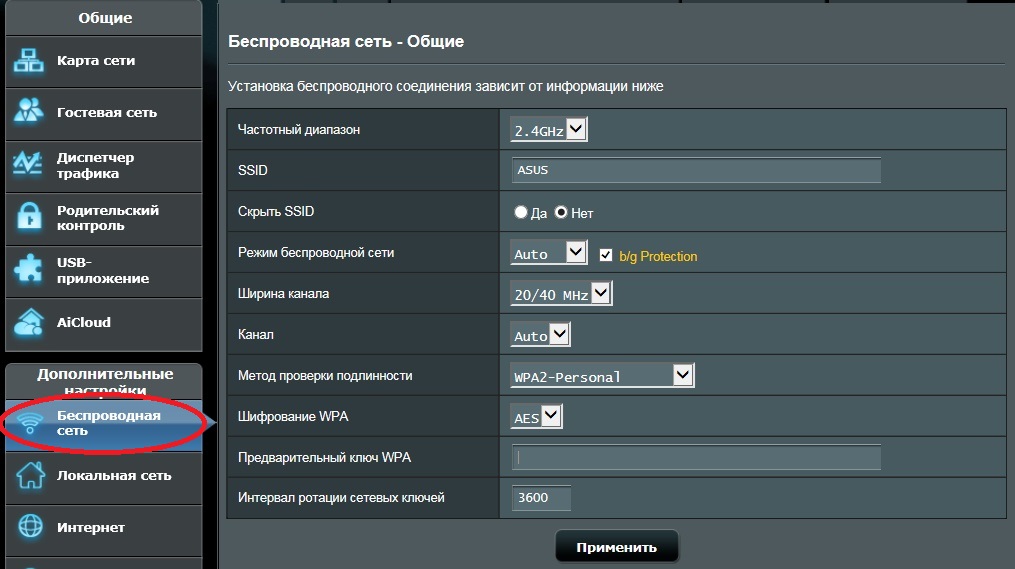
- D-Link. По аналогии с двумя предыдущими инструкциями, переходим в настройки маршрутизатора, выбираем меню «Wi-Fi» и открываем перечень опций, позволяющих менять параметры сети.

Настройки роутера могут отличаться в зависимости от модели. Но в целом, принцип один — вводим в поисковую строку любого десктопного браузера адрес 192.168.0.1, 192.168.1.1 или тот, который был указан в инструкции, прописываем логин и пароль Admin/Admin и попадаем в обще меню, действуя дальше по инструкции и подсказам
Если же в вашем распоряжении какая-нибудь малоизвестная модель роутера, то можно попробовать поискать информацию об изменении его параметров в сети или же воспользоваться прилагающейся к нему инструкции по эксплуатации.
Устанавливаем универсальный тип шифрования
А бывает и такое, что причина сбоя при подключении к Wi-Fi обусловлена некорректно введенными ручными настройками. В этом случае рекомендуется сделать откат до универсального типа шифрования.
Для этого необходимо перейти в меню роутера и, придерживаясь приведенных выше рекомендаций, выполнить следующие действия:
- Перейти в раздел «Расширенные настройки».
- Выбрать путь «Wi-Fi» — «Настройки безопасности» — «Сетевая аутентификация».
- Попав в подменю, где определяется тип шифрования, необходимо выбрать смешанную настройку WPA-PSK/WPA2-PSK2 mixed и подтвердить свой выбор, кликнув по команде «Применить».

Иногда бывает так, что причина сбоя обусловлена некорректно введенными настройками шифрования. Исправляется ошибка элементарно — просто выберите функцию автоматического шифрования и сохраните выполненные изменения
На завершающем этапе обязательно перезагружаем роутер, после чего проверяем, насколько результативным является выбранный способ решения проблемы. Проще говоря, пробуем вновь подключиться к устройству, и если авторизация оказывается успешной, то значит все было сделано правильно.
https://youtu.be/PDoBMPbdDZo





