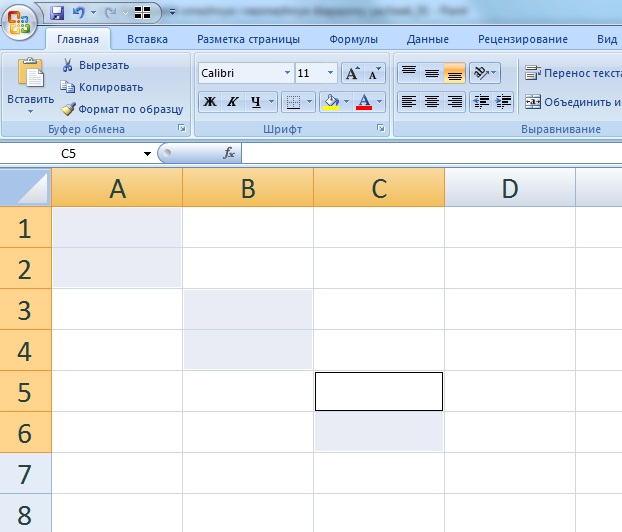EXEL − главный инструмент офисных работников. С помощью программного средства, входящего в пакет Microsoft Office, бухгалтера, экономисты, менеджеры обрабатывают большие объемы информации. Ведут клиентские базы, хранят списки товаров, составляют отчеты. Десять советов по работе с табличным редактором повысят эффективность труда. Домохозяйкам EXEL помогает планировать семейный бюджет.
Содержание:
Перейти в два клика на нужный лист
Когда количество листов в рабочей книге больше 10, пользователи делают лишние клики мышкой, чтобы выбрать нужный. На это уходит время. Нужно экономить на мелочах, для этого быстро переходить на нужный лист книги двумя кликами:
- подвести указатель в левый нижний угол таблицы, туда, где расположены 4 кнопки прокрутки;
- кликнуть правой кнопкой мыши;
- в открывшемся списке (Лист 1, Лист 2, …..Лист 22…) левой кнопкой выбрать нужный.
Замечание!
С помощью средства «Автовычисление» можно быстро узнать сумму значений в ячейках какого-либо диапазона, не помещая ее на рабочий лист. Для этого выделить нужные ячейки с цифрами, а сумму посмотреть в строке состояний.
Когда пользователь работает с большим объемом информации, такая мелочь экономит рабочее время.
Как найти незаполненные ячейки
При заполнении таблиц ошибки неизбежны, одна из самых распространенных − незаполненные ячейки. Их просто найти и заполнить нужной информацией (удалить) с помощью фильтра. Установить его можно на один, на несколько, на все столбцы:
- выделить нужные ячейки строки;
- выбрать закладку «Данные»;
- нажать «Фильтр».
В правом углу каждой ячейки появится кнопка – «Стрелка вниз». Достаточно нажать на нее, чтобы вывести на экран меню. С помощью флажка «Пустые» выбрать ячейки, которые не заполнены.
Из строки в столбец и наоборот
Ситуация, которая случается не часто. Пользователь внес данные в столбик, а они должны находиться в строке. В EXEL есть функция транспонирования диапазона значений. Она помогает экономить время.
Сначала выделить ячейки столбца, потом скопировать − правая кнопка мыши, «Копировать». Следующий шаг − выделить диапазон пустых ячеек строки, тот, куда нужно перенести информацию и транспонировать ее:
- щелкнуть правой кнопкой по выделенному диапазону:
- из контекстного меню выбрать «Специальная вставка»;
- поставить флаг «транспонировать»;
- нажать «ОК».
После этих несложных манипуляций данные из столбца (столбцов) EXEL перенесет в строку (строки) или наоборот из строки (строк) в столбец (столбцы).
Несколько полезных лайфхаков EXEL
Эти простые функции внесут разнообразие в рутинную работу, ускорят ее выполнение. Для их освоения не нужно глубоко изучать возможности текстового редактора. Достаточно один раз прочитать статью и попробовать полезные советы на практике.
Мгновенное заполнение
Стандартная ситуация – таблица, содержащая большой список людей. В одной колонке есть фамилия имя отчество полностью, нужна колонка, в которой будет стоять фамилия и инициалы. Понять, как сделать это несколькими кликами просто.
Замечание!
Функция мгновенного заполнения работает в версиях Office 2013 и старше.
В верхнюю ячейку соседнего столбца внести образец правильного заполнения. Например:
- если в ячейке Михаил Юрьевич Горшнев, то в соседней (справа, слева, неважно) – М. Ю. Горшнев;
- если в ячейке Горшнев Михайл Юрьевич, то в соседней (справа, слева, неважно) – Горшнев М. Ю.
После ввода образца, достаточно нажать «ENTER» или комбинацию «CTRL ₊ E», чтобы все ячейки, расположенные ниже, заполнились.
Разбить информацию
Если, при работе со списком людей, нужно фамилию, имя и отчество ввести в разные колонки, поможет в работе та же функция мгновенного заполнения EXEL:
- в верхнюю строку первой колонки вбить полную фамилию − Горшнев;
- в соседнюю ячейку вручную ввести имя – Михаил;
- в колонку рядом отчество – Юрьевич.
На этом рутинная работа заканчивается. Пользователь, заполнив образец, жмет комбинацию «CTRL ₊ E». Все ячейки, расположенные ниже, заполняются автоматически.
Склеить текст
Ситуация обратная предыдущей − есть информация в разных ячейках, которую необходимо поместить а одну и дополнить ее определенным текстом. Например, в таблице EXEL есть колонки:
- название города;
- дата;
- номер счета;
- сумма.
Замечание!
Подключают функцию мгновенного заполнения в разделе Параметры→Дополнительно→Параметры правки→Флаг «Автоматически выполнять мгновенное заполнение».
Нужен текст – Счет № … от …. на сумму… за отправку товара в г….. Пользователь тратит время на вбивание образцов в верхние 2-3 ячейки колонки, оставляет одну пустую ячейку столбца активной, нажимает волшебную кнопку мгновенного заполнения или «CTRL ₊ E».
Как извлечь из текста число, слово или дату
Еще один пример использования функции Flash Fill (мгновенного заполнения) поможет быстро обрабатывать большие объемы информации. Из строк текста, содержащих слова, даты, цифры, можно вытащить в соседний столбик слово, число или дату:
- ввести образец в две верхние ячейки столбца;
- третью ячейку сделать активной;
- нажать «CTRL ₊ E».
Формат дат в колонке может различаться. Чтобы EXEL отработал правильно при преобразовании даты в Unix-формат, формат итоговой ячейки должен быть текстовым. Его делают текстовым и тогда, когда хотят добавить нужную информацию к телефонному номеру:
- код города;
- префикс оператора в скобках.
Строки, начинающиеся с «+» редактор воспринимает как формулу.
Приемы и комбинации клавиш ускоряющие работу
Этот прием просто ускорит работу, если EXEL основной рабочий инструмент. Даже на открытии файлов можно экономить время:
- выделить все файлы, находящиеся на рабочем столе;
- нажать кнопку «ENTER».
Помогут в работе полезные комбинации. Работая с несколькими книгами EXEL, можно переходить из одной в другую с помощью двух клавиш, нажатых одновременно. Сочетание − «CTRL ₊ ТАБ».
Кнопки EXEL, которыми часто пользуются, выносят на панель быстрого доступа:
- Файл;
- Параметры;
- Панель быстрого доступа;
- выбрать нужные кнопки.
У EXEL есть еще много возможностей, которые доступны обычным (не продвинутым) пользователям. Использование полезных лайфхаков, делает рутинную работу интересней, сокращает время выполнения, уменьшает количество ошибок.